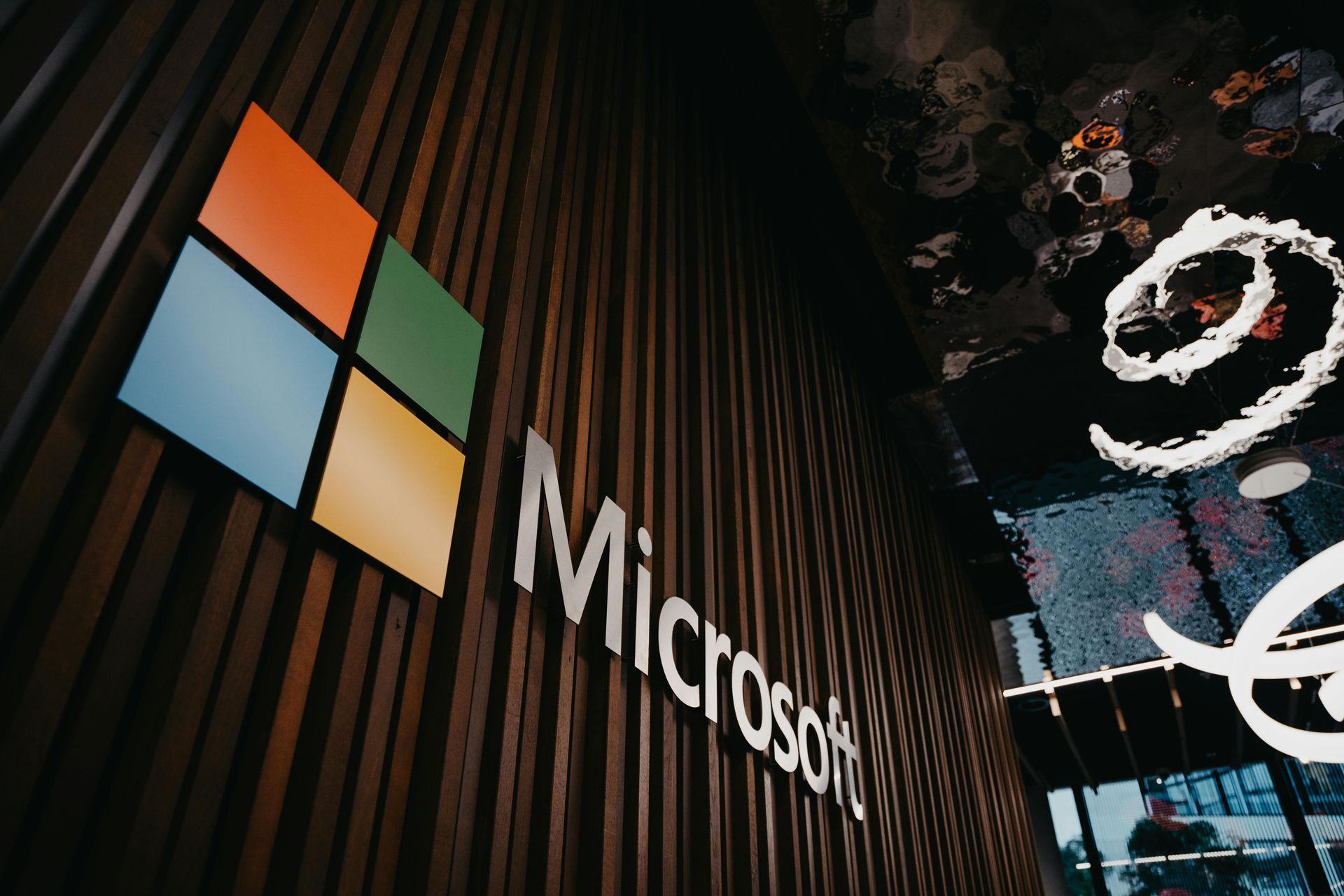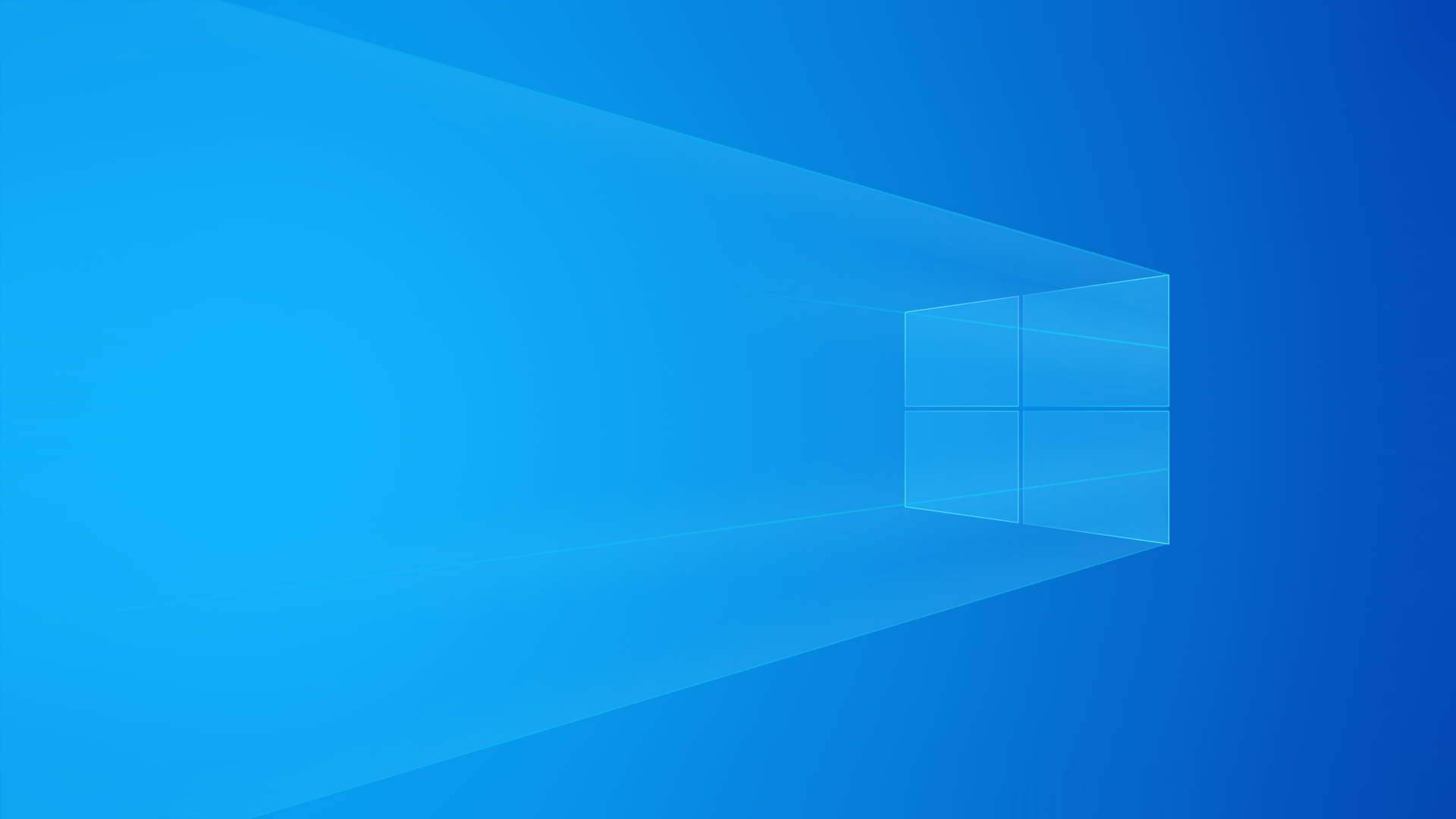Estratégias de Segurança: Mitigação de Ransomware com Recursos do Windows
PROTEÇÃO ANTI-RANSOMWARE GRATUITA (WINDOWS NATIVO)

Guia Prático: Proteção contra Ransomware usando apenas o Windows
(Windows 10/11 Pro ou Enterprise — compatível parcialmente com Home)
Este passo a passo vai configurar
bloqueios, monitoramento e backups automáticos, sem precisar instalar programas externos.
Tudo é
personalizável — os trechos editáveis estão destacados.
📦 Pré-Requisitos
- ✅ Windows 10/11 Pro ou Enterprise (Se for Home, pule o Passo 1)
- ✅ Conta de administrador no PC
- ✅
Local seguro para backups (exemplo:
D:\Backups)
🛡️ Passo 1 — Bloquear execução de vírus
(Impede que ransomware rode de pastas suspeitas)
Pressione
Win + R
, digite:
gpedit.msc
e pressione Enter.
❌ Se der erro, pule para o
Passo 2.
Navegue até:
Configuração do Computador> Modelos Administrativos> Sistema
Dê dois cliques em "Não executar aplicativos do Windows especificados" → marque Habilitado.
Clique em Mostrar (Opções) e cole:
%AppData%\*; %LocalAppData%\*; %Temp%\*; \*.js; \*.vbs; \*.ps1
(Adicione mais pastas ou extensões se quiser reforçar a proteção)
Clique em Aplicar e OK.
🖥️ Passo 2 — Criar script de defesa
(Monitora processos suspeitos e restaura backups)
Abra o Bloco de Notas e cole:
# 🛠️ CONFIGURAÇÃO - EDITÁVEL
$logPath = "C:\Defesa\logs.txt" # Local dos logs
$backupDrive = "D:\Backups\" # Pasta dos backups
$safeProcesses = @("explorer", "svchost") # Processos seguros
# 🚨 MONITORAMENTO - NÃO ALTERE
Get-Process | Where-Object {
($_.Path -match "temp|appdata") -and
$_.Name -notin $safeProcesses
} | ForEach-Object {
Stop-Process -Id $_.Id -Force
"[$(Get-Date)] Processo suspeito eliminado: $($_.Name)" | Out-File $logPath -Append
# 🔄 Restaurar backup
$backupFile = "$backupDrive$(Get-Date (Get-Date).AddDays(-1) -Format 'yyyyMMdd').zip"
if (Test-Path $backupFile) {
Expand-Archive -Path $backupFile -DestinationPath "C:\" -Force
"[$(Get-Date)] Backup restaurado: $backupFile" | Out-File $logPath -Append
}
}
Salve como:
C:\Defesa\AntiRansom.ps1
Personalize se necessário:
- Alterar pasta dos logs: troque
"C:\Defesa\logs.txt" - Alterar pasta de backup: troque
"D:\Backups\"
⏰ Passo 3 — Agendar execução automática
Pressione
Win + R
, digite:
taskschd.msc
Clique em Criar Tarefa:
- Geral → Nome:
Defesa Anti-Ransomware
Marque Executar com privilégios mais altos - Gatilhos → Novo → "Ao iniciar" → Repetir a cada 5 minutos
Ações → Novo →
Programa:
powershell.exe
Argumentos:
-
-ExecutionPolicy Bypass -File "C:\Defesa\AntiRansom.ps1"
Salve.
💾 Passo 4 — Criar backups automáticos
Abra o Bloco de Notas e cole:
# 🛠️ CONFIGURAÇÃO - EDITÁVEL
$backupDrive = "D:\Backups\" # Onde salvar backups
$daysToKeep = 7 # Quantos dias manter
# 🚀 CRIAR BACKUP
$backupName = "$backupDrive$(Get-Date -Format 'yyyyMMdd').zip"
Compress-Archive -Path "C:\Users\SEU_USUARIO\*" -DestinationPath $backupName -Force
# 🗑️ REMOVER ANTIGOS
Get-ChildItem -Path "$backupDrive*.zip" | Where-Object {
$_.LastWriteTime -lt (Get-Date).AddDays(-$daysToKeep)
} | Remove-Item -Force
Salve como:
C:\Defesa\Backup.ps1
Agende igual ao Passo 3, mas:
- Nome:
Backup Diário - Gatilho: Diariamente às 02:00
Ação:
powershell.exe -File "C:\Defesa\Backup.ps1"
🔍 Passo 5 — Testar proteção
Crie um arquivo falso:
C:\Users\SEU_USUARIO\AppData\Local\Temp\virus_test.exe
(pode estar vazio)
Aguarde 5 min ou execute manualmente:
powershell -File "C:\Defesa\AntiRansom.ps1"
Confira
C:\Defesa\logs.txt
:
Se aparecer:
PROCESSO SUSPEITO ELIMINADO: virus_test
- → Funcionando! ✅
🚨 Se já estiver infectado
Desconecte da internet
Restaure backup manualmente:
Expand-Archive -Path "D:\Backups\20240520.zip" -DestinationPath "C:\" -Force
📌 Dicas extras
- Guarde backups offline (HD externo desconectado)
- Revise
C:\Defesa\logs.txtsemanalmente - Mantenha o Windows atualizado