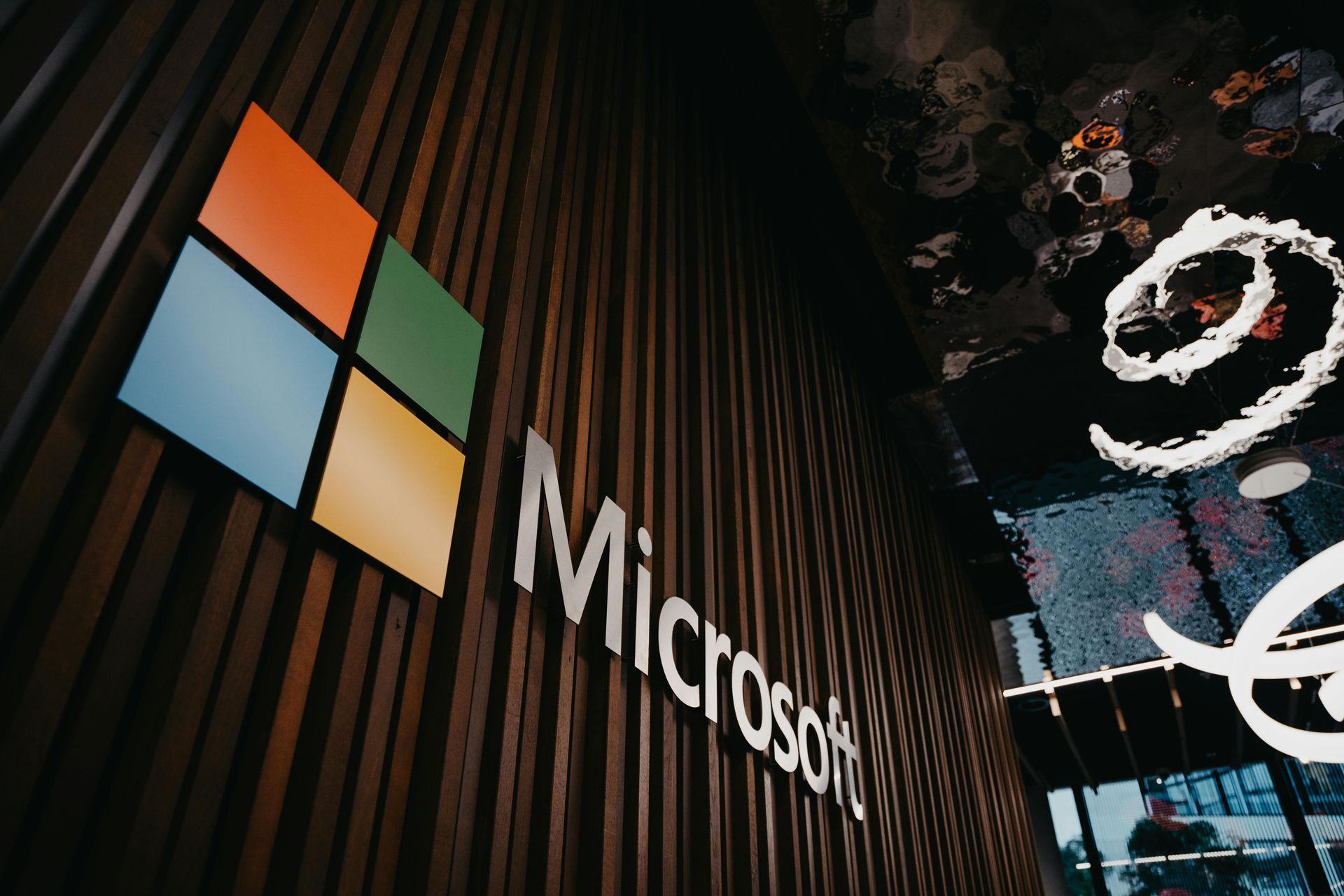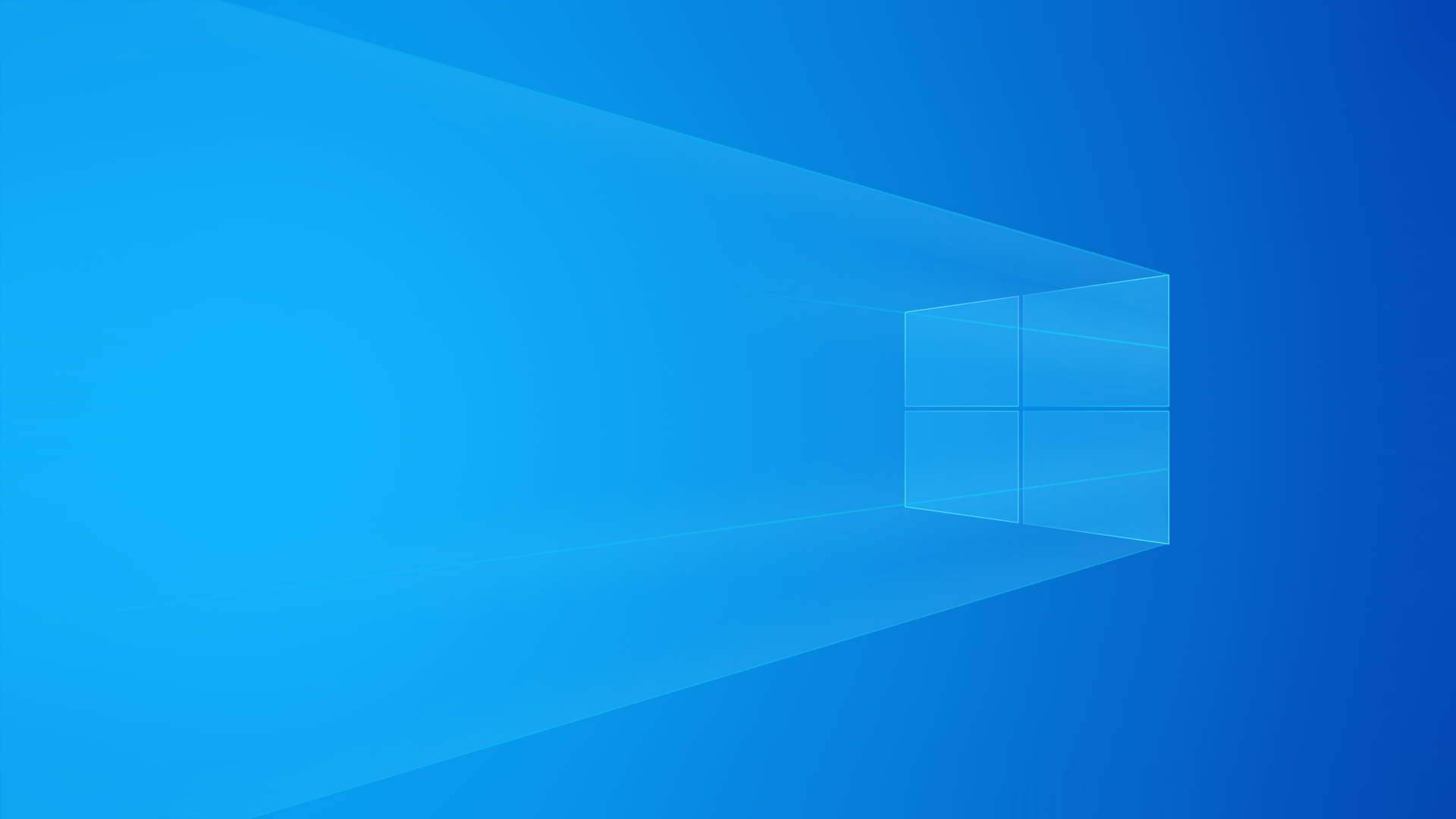Guia Completo: Atualizar, Downgrade e Resolver Tela Preta na BIOS/UEFI
Como Corrigir Tela Preta na BIOS sem Perder Dados [Método Seguro]

Este guia cobre:
✅
Atualização segura da BIOS
✅
Downgrade para versões anteriores
✅
Correção de tela preta ou travamentos após update
⚠️ Parte 1: O Que Fazer Se o PC Não Liga ou Travou na Tela Preta
🔍 Principais Causas
- BIOS corrompida durante a atualização.
- Incompatibilidade de hardware (CPU, RAM, GPU não suportados).
- Configuração incorreta (ex: overclock instável).
- Problemas de boot (disco ou SO danificado).
🛠️ Soluções Rápidas
1️⃣ Reset CMOS (Restaurar Configurações Padrão)
Quando usar: Se o PC liga, mas não dá vídeo ou trava no boot.
Como fazer:
- Opção 1: Remova a bateria da placa-mãe por 5 minutos.
- Opção 2: Use o jumper CLR_CMOS (veja o manual da placa).
- Opção 3 (placas modernas): Pressione o botão Clear CMOS na traseira.
Resultado esperado: BIOS restaurada para os padrões de fábrica.
2️⃣ Recuperação via Flashback BIOS (ASUS/MSI/Dell/Gigabyte/ASRock)
Quando usar: Se o PC não dá sinal de vida após a atualização.
Passo a passo:
🔹 ASUS USB BIOS Flashback
- Baixe a BIOS correta e renomeie para SB.bin.
- Formate um pendrive para FAT32 e copie o arquivo.
- Conecte na porta Flashback USB (branca).
- Pressione Flashback por 3 segundos e aguarde.
🔹 MSI Flash BIOS Button
- Baixe a BIOS e renomeie para MSI.ROM.
- Use um pendrive FAT32, conecte na porta Flash BIOS.
- Pressione o botão até a luz piscar e aguarde.
🔹 Dell BIOS Recovery
- Baixe a BIOS correta no site da Dell.
- Renomeie o arquivo para BIOS_IMG.rcv.
- Copie para um pendrive formatado em FAT32.
- Desligue o PC e conecte o pendrive.
- Segure Ctrl + Esc e ligue o PC sem soltar.
- O modo de recuperação da Dell será ativado e reinstalará a BIOS.
🔹 Gigabyte/ASRock
- Algumas placas têm Dual BIOS (recuperação automática).
- Caso falhe, reinstale via Q-Flash ou Instant Flash.
3️⃣ Acessando a BIOS Manualmente
Caso o sistema ainda ligue, mas você precise acessar a BIOS para atualizar ou reconfigurar, use os atalhos corretos ao iniciar o PC:
- ASUS: Pressione F2 ou Del assim que o PC for ligado.
- MSI: Pressione Del repetidamente logo após ligar.
- Gigabyte: Use Del para entrar na BIOS.
- ASRock: Pressione F2 ou Del no boot.
- Dell: Para acessar o setup, use F2. Se precisar do menu de boot, pressione F12.
- HP: Utilize F10 para BIOS ou F9 para opções de boot.
- Lenovo: Modelos antigos usam F1, já os mais novos podem exigir F2 ou até Fn + F2.
- Acer: Acesse a BIOS com F2 e o menu de boot com F12 (pode ser necessário ativar o F12 na BIOS antes).
💡 Dica: Se o PC estiver reiniciando muito rápido, desligue e ligue novamente segurando a tecla correta.
4️⃣ Teste o Hardware
Se o PC não ligar nem após reset CMOS:
✔ Teste outra
fonte de energia.
✔ Remova tudo e deixe só
CPU, 1 pente de RAM e GPU integrada (se possível).
✔ Teste com outra
placa de vídeo.
5️⃣ Regravar BIOS via Programador SPI (Última Opção)
Quando usar: Se a BIOS foi corrompida e não há Flashback disponível.
🔹
Método: Usa um
CH341A (hardware específico).
🔹
Risco: Pode exigir
dessoldar o chip ou usar clipes SOIC.
👉 Se não tiver experiência, leve a um técnico.
🔄 Parte 2: Como Atualizar e Fazer Downgrade da BIOS
📌 Como Atualizar
- Baixe a BIOS correta para seu modelo no site do fabricante.
- Use um pendrive FAT32 para métodos via USB.
- Acesse a BIOS e use a opção correspondente:
- ASUS: EZ Flash | Gigabyte: Q-Flash | MSI: M-Flash | Dell: BIOS Update Utility.
⏪ Como Fazer Downgrade
Se a nova BIOS tiver problemas:
✔ Repita o processo de atualização usando a
versão anterior.
✔ Algumas placas exigem comandos como
/forceit
(Dell) ou renomeação de arquivos.
Considerações finais
🔹
Se o PC não ligar: Reset CMOS e Flashback BIOS primeiro.
🔹
Se travar na tela preta: Verifique hardware e reinstale a BIOS.
🔹
Se nada resolver: Considere um
programador SPI ou assistência técnica.
🚨
Dicas Finais:
✔
Use um No-Break ou estabilizador ao atualizar.
✔
Nunca interrompa o processo.