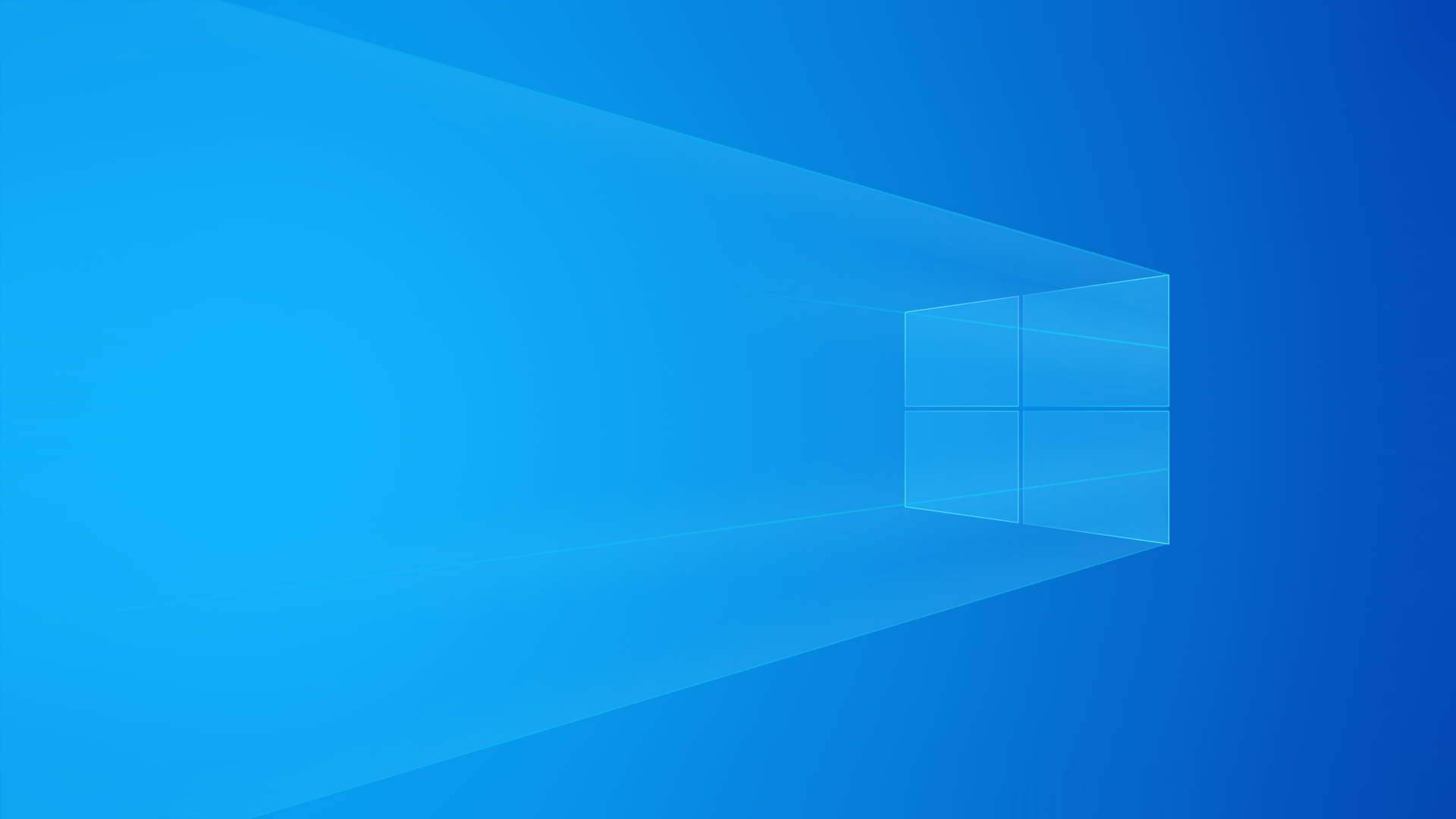Instalação Silenciosa do Windows 10/11 Usando Unattend.xml: Tutorial Completo
Script Unattend.xml Completo e Comentado
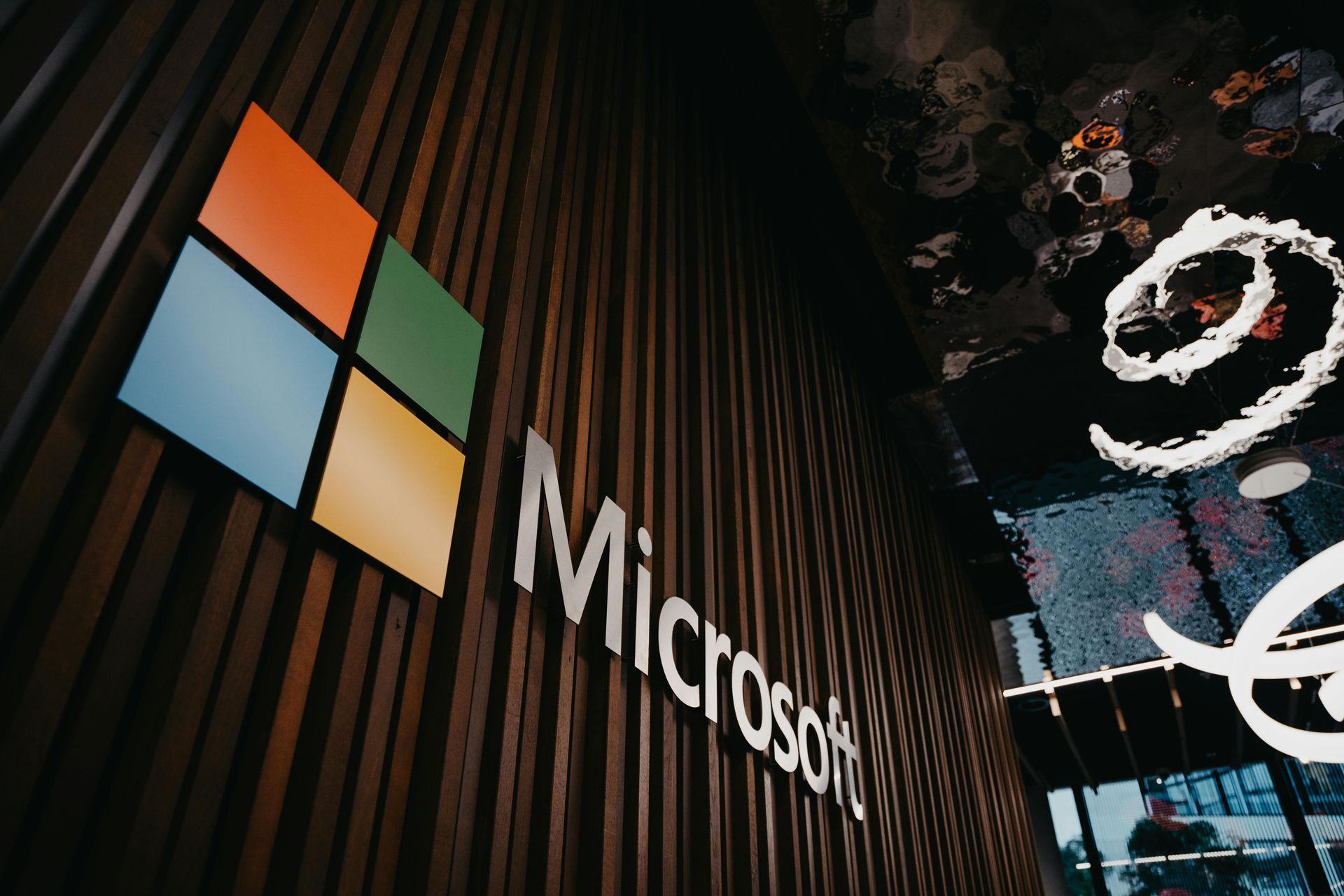
Guia Prático – Instalação Automática do Windows com Unattend.xml
Automatizar a instalação do Windows economiza tempo e padroniza configurações.
Com o
Unattend.xml, é possível instalar sem interação do usuário, configurando idioma, rede, partições e usuário de forma automática.
1. Requisitos
- Windows ADK – Para criar e validar o arquivo
Unattend.xml. - ISO do Windows – Compatível com a versão desejada (ex.: Windows 10/11 Pro).
- Pendrive bootável – Com a ISO gravada.
- Acesso de administrador – No PC que fará a instalação.
2. Modelo de Script
Unattend.xml
– Comentado
<?xml version="1.0" encoding="utf-8"?>
<unattend xmlns="urn:schemas-microsoft-com:unattend">
<!-- REGIONALIZAÇÃO: Define idioma, layout de teclado e fuso horário -->
<settings pass="specialize">
<component name="Microsoft-Windows-International-Core" processorArchitecture="amd64" language="neutral" versionScope="nonSxS">
<SystemLocale>pt-BR</SystemLocale>
<UILanguage>pt-BR</UILanguage>
<InputLocale>pt-BR</InputLocale>
<UserLocale>pt-BR</UserLocale>
<TimeZone>E. South America Standard Time</TimeZone> <!-- Horário de Brasília -->
</component>
</settings>
<!-- REDE: Configuração automática via DHCP -->
<settings pass="specialize">
<component name="Microsoft-Windows-TCPIP" processorArchitecture="x86" language="neutral" versionScope="nonSxS">
<Interfaces>
<Interface wcm:action="add">
<DhcpEnabled>true</DhcpEnabled>
</Interface>
</Interfaces>
</component>
</settings>
<!-- USUÁRIO E OOBE: Aceita licença, define rede e cria usuário administrador -->
<settings pass="oobeSystem">
<component name="Microsoft-Windows-Shell-Setup" processorArchitecture="amd64" language="neutral" versionScope="nonSxS">
<OOBE>
<HideEULAPage>true</HideEULAPage> <!-- Aceita EULA automaticamente -->
<NetworkLocation>Work</NetworkLocation> <!-- Perfil de rede corporativa -->
</OOBE>
<UserAccounts>
<LocalAccounts>
<LocalAccount wcm:action="add">
<Name>Administrador</Name> <!-- Nome do usuário administrador -->
<Group>Administrators</Group>
</LocalAccount>
</LocalAccounts>
</UserAccounts>
</component>
</settings>
<!-- NOME DO PC E ORGANIZAÇÃO -->
<settings pass="specialize">
<component name="Microsoft-Windows-Shell-Setup" processorArchitecture="amd64" language="neutral" versionScope="nonSxS">
<ComputerName>PC-AUTOMATICO</ComputerName> <!-- Nome do computador -->
<RegisteredOwner>Usuário</RegisteredOwner>
<RegisteredOrganization>Empresa</RegisteredOrganization>
</component>
</settings>
<!-- PARTICIONAMENTO AUTOMÁTICO DO DISCO -->
<settings pass="windowsPE">
<component name="Microsoft-Windows-Setup" processorArchitecture="x86" language="neutral" versionScope="nonSxS">
<DiskConfiguration>
<Disk wcm:action="add">
<DiskID>0</DiskID> <!-- Disco físico principal -->
<WillWipeDisk>true</WillWipeDisk> <!-- Formata o disco inteiro -->
<CreatePartitions>
<CreatePartition wcm:action="add">
<Order>1</Order>
<Type>Primary</Type>
<Size>70000</Size> <!-- Partição de 70GB -->
</CreatePartition>
</CreatePartitions>
<ModifyPartitions>
<ModifyPartition wcm:action="add">
<Order>1</Order>
<Active>true</Active>
<Format>NTFS</Format>
<Label>Sistema</Label>
<Letter>C</Letter>
</ModifyPartition>
</ModifyPartitions>
</Disk>
</DiskConfiguration>
</component>
</settings>
</unattend>
3. Onde Alterar
Nome do Computador:
<ComputerName>PC-AUTOMATICO</ComputerName>
Substitua
"PC-AUTOMATICO"
pelo nome desejado.
Nome do Usuário Administrador:
<Name>Administrador</Name>
Substitua
"Administrador"
pelo nome desejado.
4. Como Aplicar o Unattend.xml
Copie o arquivo Unattend.xml para:
X:\Windows\Panther
Onde X: é a unidade do pendrive ou mídia de instalação do Windows.
Inicialize o computador pelo pendrive.
O processo de instalação será totalmente automático.
5. Dicas Práticas
- Sempre teste o arquivo em máquina virtual antes de aplicar em produção.
- Valide a sintaxe do XML no Windows ADK.
- Adapte conforme necessário, adicionando chave do Windows e scripts pós-instalação.
- Mantenha diferentes versões do arquivo para diferentes cenários.
- Atenção:
WillWipeDisk=trueapaga todo o conteúdo do disco.
6. Benefícios
- Padronização total em instalações corporativas.
- Redução de tempo e intervenção manual.
- Menor chance de erros humanos.