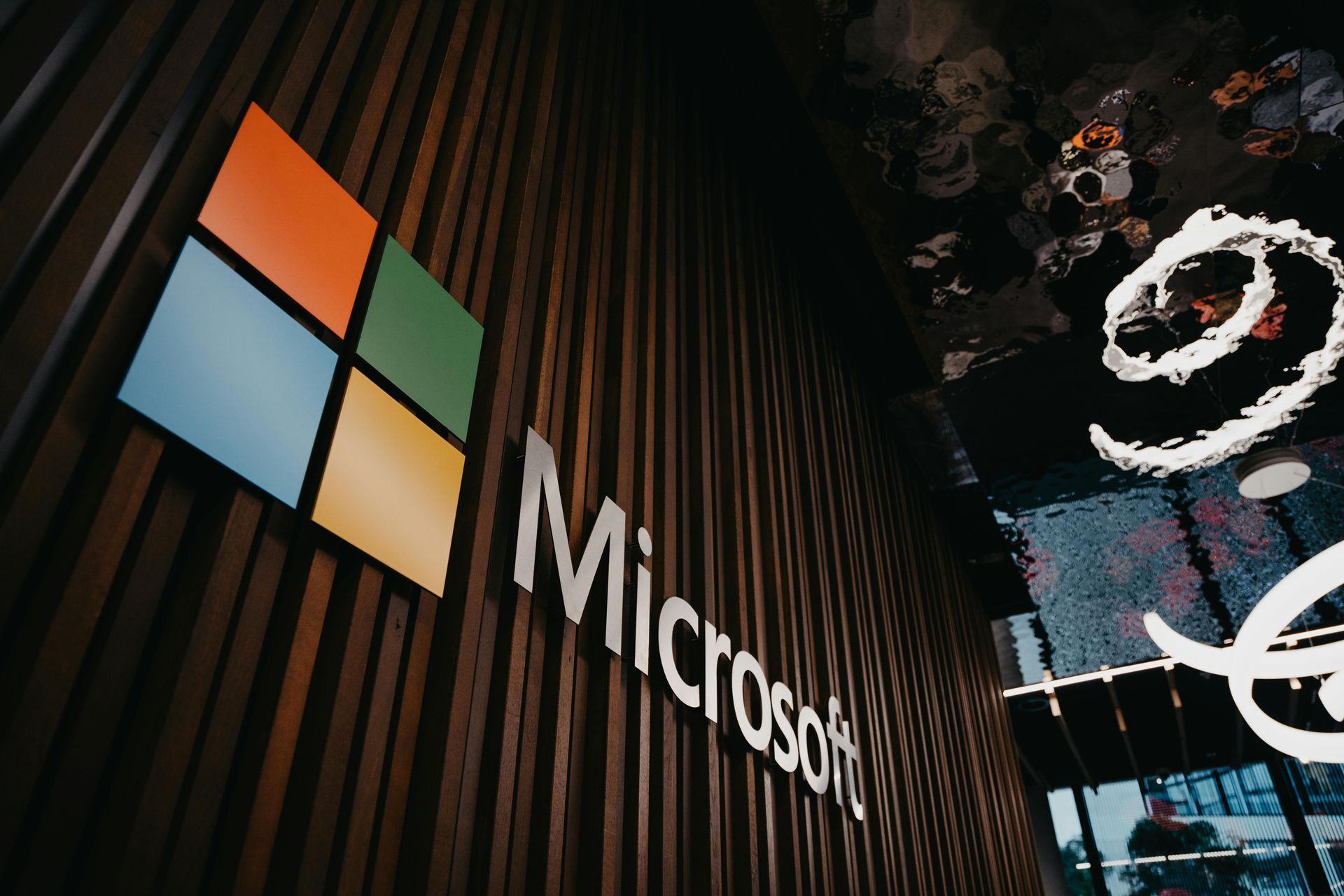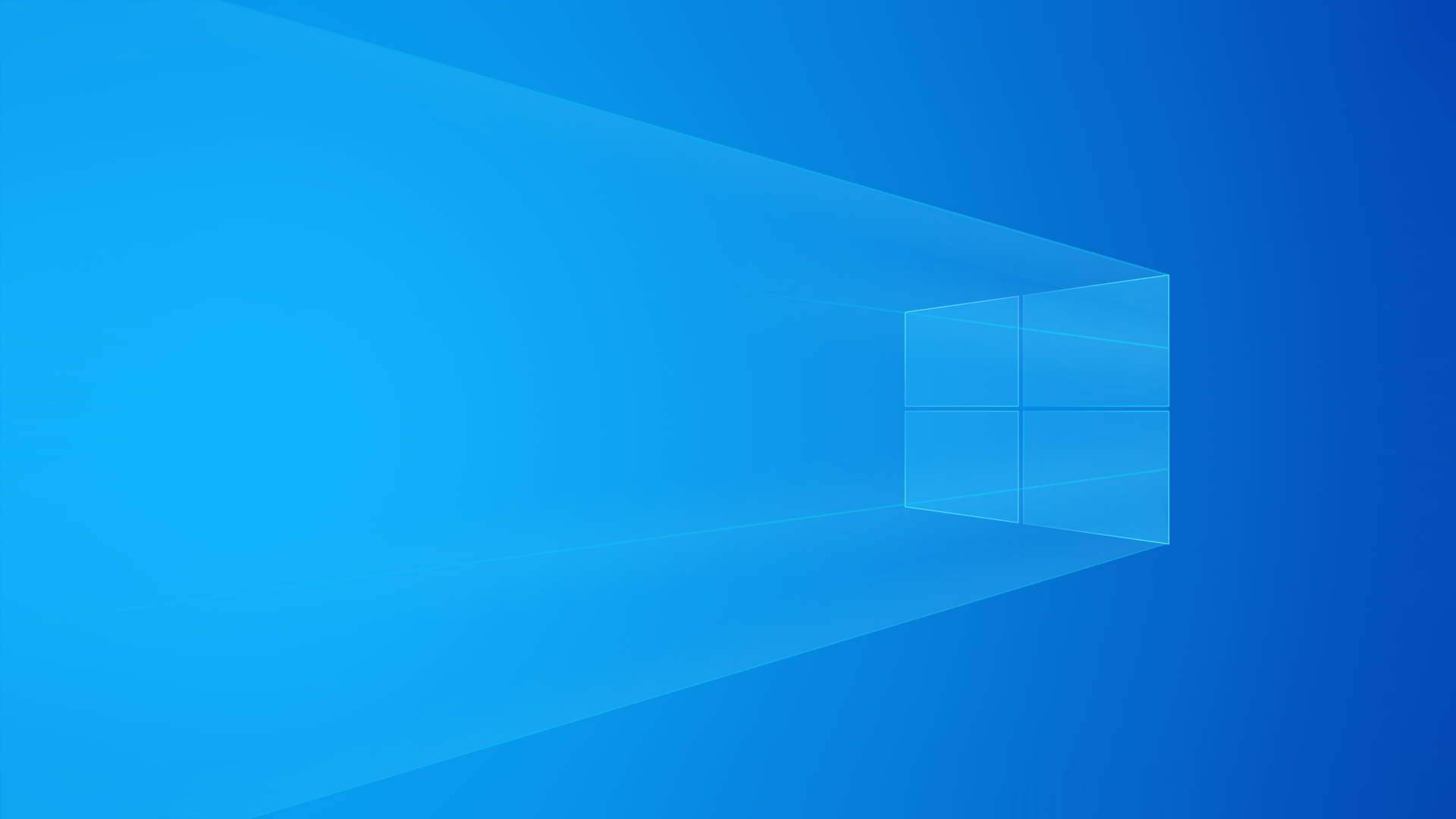Guia Completo: Como Instalar o Windows 11 Sem Internet (Offline)
Windows 11 Sem Internet (Offline) – Problemas e Soluções

Este guia explica passo a passo como instalar o Windows 11 sem conexão com a internet. Isso é útil quando você não tem acesso à rede ou deseja evitar atualizações automáticas durante a instalação.
✅ Pré-requisitos
Antes de começar, verifique se você tem:
✅ Mídia de instalação: Um pendrive bootável com a ISO do Windows 11. Você pode criá-lo com o Media Creation Tool ou Rufus.
✅ Computador compatível: Certifique-se de que o PC atende aos requisitos mínimos do Windows 11 (TPM 2.0, Secure Boot, etc.).
✅ Backup dos seus dados: A instalação pode apagar arquivos. Faça um backup antes de continuar.
🔧 Passo a Passo da Instalação
1. Inicialize pelo Pendrive de Instalação
1. Insira o pendrive bootável no computador.
2. Reinicie e acesse a
BIOS/UEFI (normalmente pressionando F2
, F12
, DEL
ou ESC
durante a inicialização).
3. Na BIOS:
- Configure a ordem de boot para iniciar pelo USB.
- Se necessário, desative o "Secure Boot".
4. Salve as configurações (
F10
) e reinicie.
✅ Exemplo:
Na BIOS, altere a prioridade de boot para "USB Drive" e pressione Enter.
2. Inicie o Assistente de Instalação
1. Quando o instalador do Windows carregar:
- Escolha o idioma, formato de hora e teclado.
- Clique em "Avançar".
2. Pressione "Instalar agora".
✅ Comentário:
Aqui você define as configurações regionais. A internet não é necessária.
3. Pule a Chave do Produto (Se Não Tiver)
1. Na tela "Inserir chave do produto", clique em "Não tenho a chave do produto".
2. Você pode ativar o Windows depois, se necessário.
✅ Observação:
Se o Windows já foi ativado antes nesse computador, ele será ativado automaticamente após a instalação.
4. Escolha a Edição do Windows 11
- Selecione a versão desejada (Home, Pro, etc.) e clique em "Avançar".
✅ Dica:
Caso tenha dúvidas, escolha "Windows 11 Pro" para mais recursos.
5. Aceite os Termos de Licença
- Marque a opção "Aceito os termos de licença".
- Clique em "Avançar".
6. Escolha o Tipo de Instalação
- Selecione "Personalizada: instalar apenas o Windows (avançado)".
✅ Por quê?
Isso permite uma instalação limpa, formatando o disco se necessário.
7. Particione o Disco (Opcional)
- Escolha a unidade de destino (ex.: "Unidade 0").
- Se desejar, clique em "Novo" para criar partições.
- Se estiver usando um SSD/NVMe, é recomendado excluir partições antigas e criar novas.
- Clique em "Avançar" para continuar a instalação.
✅ Exemplo:
Selecione "Disco 0", clique em "Excluir" para limpar e depois em "Novo" para criar uma partição principal.
8. Instalação Sem Internet (Configuração Offline)
- O Windows começará a copiar os arquivos e instalar.
- Aguarde, pois esse processo pode demorar alguns minutos.
- O computador será reiniciado automaticamente.
9. Ignore a Conexão com a Internet
- Após o reinício, não conecte à internet.
- Quando a tela
"Vamos conectar você a uma rede" aparecer, pressione
Shift + F10para abrir o Prompt de Comando.
⛔ Pule a Etapa de Rede (Obrigatório)
1. No Prompt de Comando, digite:
OOBE\BYPASSNRO
2. Pressione Enter.
3. O PC reiniciará automaticamente e permitirá configurar um usuário local.
✅ Explicação:
Esse comando ignora a exigência de internet e conta Microsoft, permitindo a criação de um usuário local.
10. Crie um Usuário Local (Sem Conta Microsoft)
1. Após o reinício:
- Selecione "Configuração offline".
- Escolha "Conta limitada" (usuário local).
2. Digite um nome de usuário (ex.: "UsuarioPC") e clique em "Avançar".
3. Deixe a senha em branco (ou defina uma) e clique em "Avançar".
4. Desative todas as configurações de privacidade (recomendado).
✅ Dica:
Se quiser manter o sistema offline, evite usar uma conta Microsoft.
🛠 Como Ativar Caso a Microsoft Desative o OOBE\BYPASSNRO
Se futuras versões do Windows 11 bloquearem esse comando, siga estas alternativas para restaurar a opção de conta offline:
1️⃣ Modificação no Registro Durante a Instalação
Na tela de rede, pressione
Shift + F10
.
Digite
regedit
e navegue até:
HKEY_LOCAL_MACHINE\SOFTWARE\Microsoft\Windows\CurrentVersion\OOBE
Crie um
DWORD chamado
BypassNRO
com valor
1
.
Feche o regedit e reinicie:
shutdown /r /t 0
2️⃣ Bloquear Comunicação com Servidores da Microsoft
No prompt de comando (Shift + F10), digite:
ipconfig /release
- Isso desativa temporariamente a conexão de rede.
Se o botão "Não tenho internet" não aparecer, force a interrupção do processo de rede:
taskkill /F /IM oobenetworkconnectionflow.exe
Agora, continue normalmente a instalação.
3️⃣ Criar um Usuário Local com Script
No prompt de comando (Shift + F10), digite:
net user Admin123 /add
net localgroup Administrators Admin123 /add
Reinicie o PC e faça login com o usuário recém-criado.
Atualmente, o OOBE\BYPASSNRO é a melhor opção, mas caso seja desativado, o método de modificação do registro e o bloqueio de conexão com os servidores da Microsoft garantirão que você ainda possa instalar o Windows 11 sem uma conta online.
Problemas e Soluções
A seguir, apresentamos os problemas mais comuns ao instalar o Windows 11 offline, suas causas e soluções eficazes para garantir uma instalação bem-sucedida.
1. Pendrive não é reconhecido ou a instalação não inicia
Esse problema pode ser causado por um pendrive mal gravado, configurações incorretas na BIOS/UEFI ou defeito no próprio dispositivo.
Soluções:
- Regrave o pendrive com o Rufus, escolhendo "MBR" para BIOS legada ou "GPT" para UEFI moderna.
- Acesse a BIOS e habilite a inicialização por USB. Teste portas USB 2.0, que tendem a ter melhor compatibilidade.
- Caso persista, experimente outro pendrive, pois alguns modelos apresentam incompatibilidades.
2. Erro "Este PC não pode executar o Windows 11"
O erro ocorre quando o hardware não atende aos requisitos mínimos ou quando a ISO está corrompida.
Soluções:
- Verifique se o PC possui no mínimo 4GB de RAM, 64GB de armazenamento e um processador compatível.
- Acesse a BIOS (F2 ou DEL ao ligar o PC) e ative TPM 2.0 e Secure Boot.
- Se o hardware não for compatível, use o Rufus para criar a mídia de instalação com a opção “Remover requisitos de TPM/Secure Boot” ativada.
- Baixe a ISO do site oficial da Microsoft para evitar arquivos corrompidos.
3. Instalação trava ou reinicia repetidamente
Esse problema pode ser causado por arquivos corrompidos na mídia de instalação ou falhas no disco de destino.
Soluções:
- Verifique a integridade da ISO com o comando:
certutil -hashfile C:\caminho\arquivo.iso SHA256
- Compare o hash com o oficial da Microsoft.
- Tente instalar em outro SSD/HDD para descartar falhas no disco.
- Durante a instalação, exclua todas as partições existentes e formate o disco para um ambiente limpo.
4. Não é possível pular a conexão com a internet
O comando OOBE\BYPASSNRO
deve ser usado corretamente para permitir a instalação offline.
Soluções:
- Pressione
Shift + F10(ouFn + Shift + F10em alguns notebooks) e digiteOOBE\BYPASSNRO. - Se o teclado não responder, conecte um teclado externo via USB.
- Desconecte cabos de rede e desative o Wi-Fi antes de iniciar a instalação para forçar a configuração offline.
5. Tela azul (BSOD) após a instalação
BSODs geralmente indicam problemas de driver ou falhas de hardware.
Soluções:
- Inicie o sistema no
Modo Seguro (
F8na inicialização) e desinstale drivers problemáticos. - Baixe drivers atualizados do site do fabricante e instale manualmente via pendrive.
- Execute os comandos abaixo no Prompt de Comando para corrigir erros no sistema:
chkdsk /f
sfc /scannow
6. Disco não aparece na seleção de partição
Isso pode ocorrer devido à falta de drivers de armazenamento ou formatação incorreta do disco.
Soluções:
- Baixe os drivers de armazenamento da placa-mãe e carregue-os manualmente na tela de instalação.
- Use o Prompt de Comando (
Shift + F10) e execute os comandos:
diskpart
list disk
select disk X
clean
- Retorne à tela de instalação e clique em “Atualizar” para detectar o disco.
7. Windows não ativa após a instalação
Isso ocorre quando a chave de ativação é inválida ou houve mudanças no hardware.
Soluções:
- Insira a chave válida em Configurações > Ativação.
- Caso tenha ativado anteriormente no mesmo hardware, aguarde algumas horas ou conecte à internet para ativação automática.
- Use o comando abaixo para estender o período de avaliação por 30 dias:
slmgr /rearm
🎉 Considerações finais
- O Windows 11 será configurado e abrirá a área de trabalho.
- Agora você pode:
- Conectar à internet (se quiser).
- Instalar drivers manualmente (via USB).
- Usar o sistema normalmente.
⚠️ Dicas Pós-Instalação (Opcional)
🔹 Ative o Windows (se necessário):
- Vá em Configurações > Ativação e insira uma chave válida.
🔹 Instale drivers offline:
- Baixe os drivers em outro PC e passe por USB.
🔹 Desative atualizações automáticas (se quiser):
- Pressione
Win + R, digiteservices.msc, encontre "Windows Update", e desative.
✅ Resumo Rápido
- Boot pelo pendrive.
- Pule a chave do produto.
- Escolha "Personalizada" para instalação limpa.
- Use
Shift + F10→OOBE\BYPASSNROpara pular a conexão com a internet. - Crie um usuário local.
Agora você tem o Windows 11 instalado e pronto para uso!