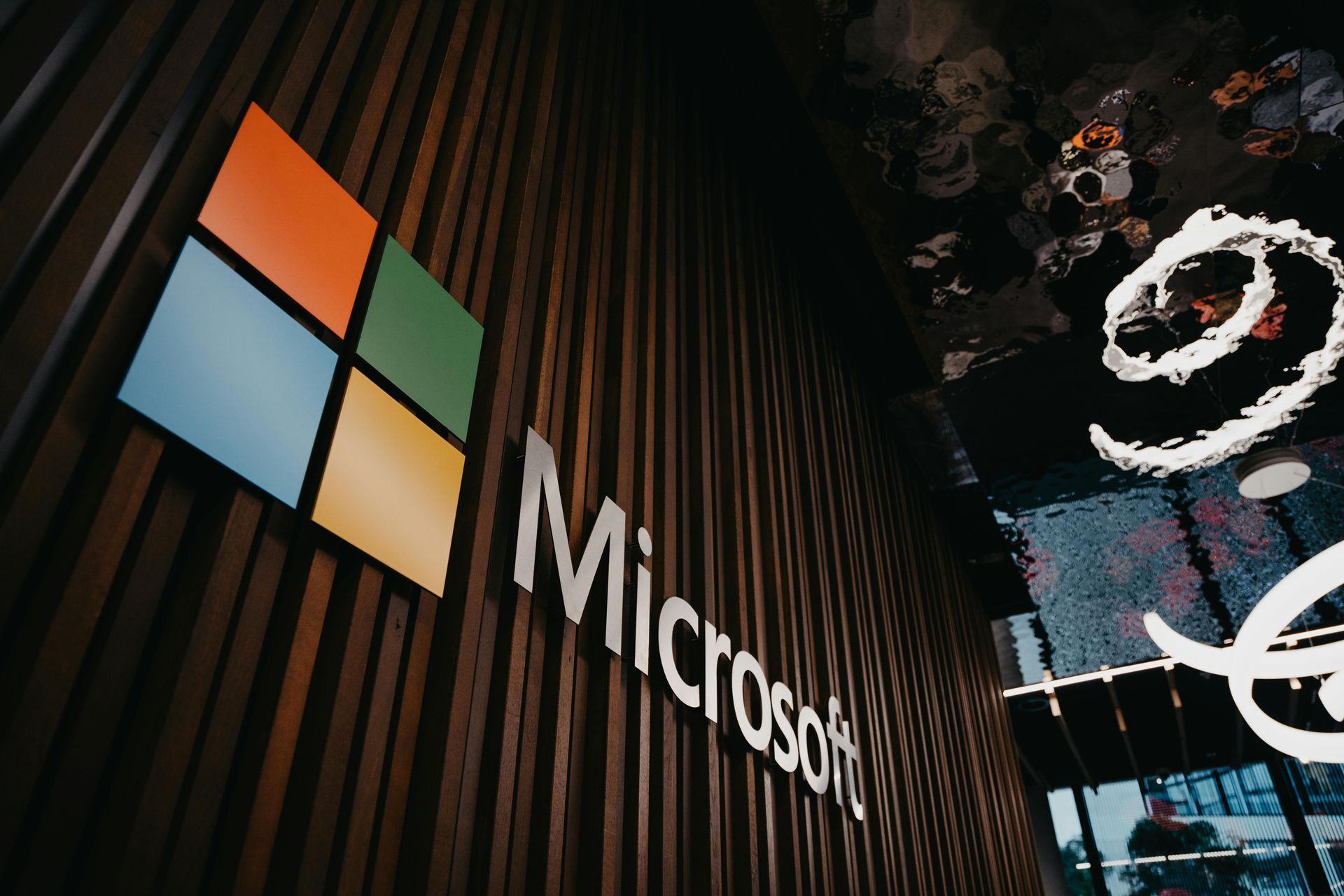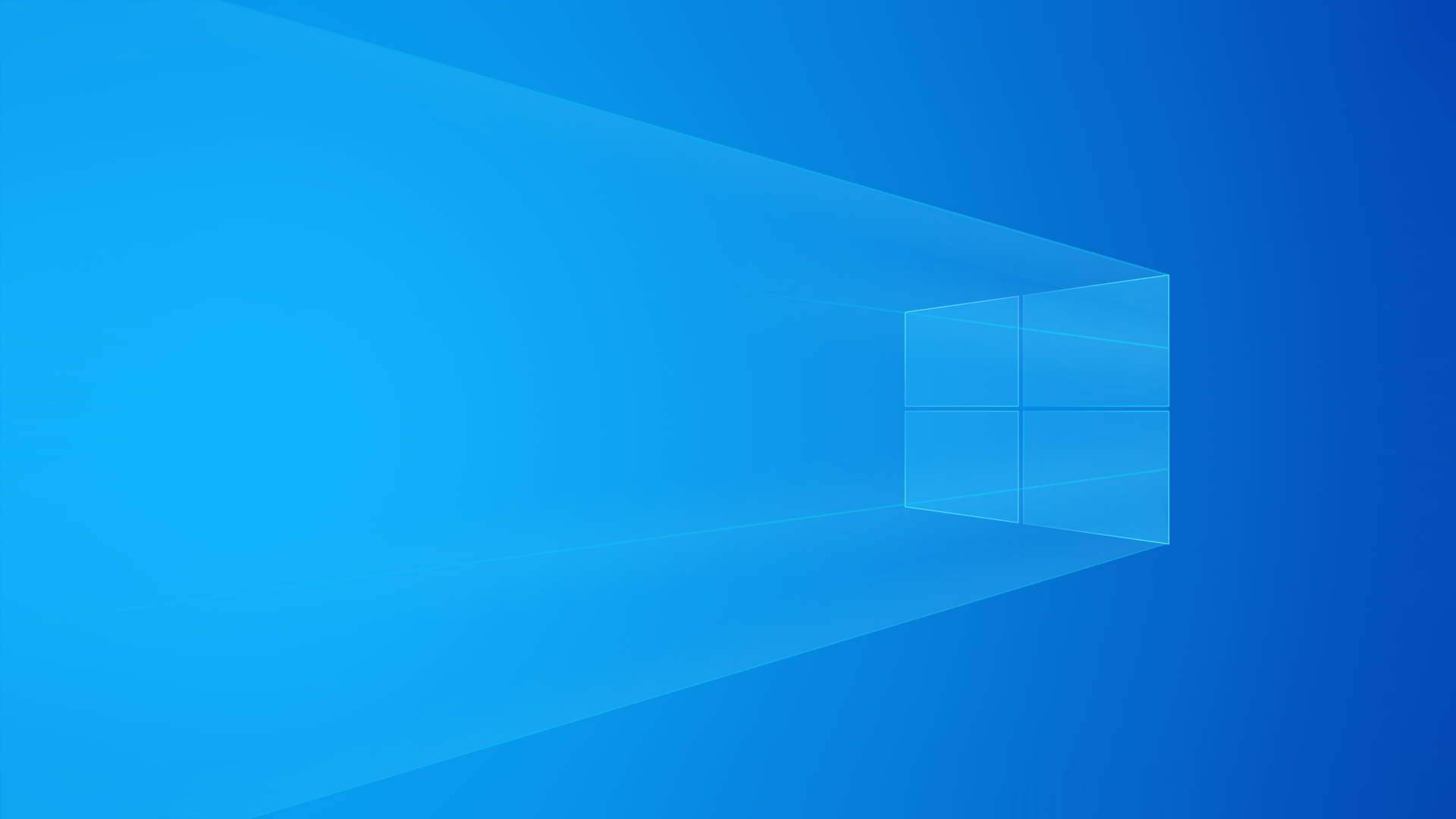Guia Completo: Corrigir Relógio Desatualizado no Windows Causado por Bateria da BIOS Fraca
Corrija o Relógio Desatualizado Devido à Bateria da BIOS Fraca

Manter o horário correto no Windows é essencial para a segurança, sincronização de arquivos e funcionamento adequado de aplicativos. Se o relógio do sistema está desatualizado ao ligar o computador, a causa pode ser uma bateria da BIOS descarregada. Este guia explica como corrigir esse problema e garantir que o horário do Windows se mantenha sincronizado automaticamente.
1. Por que o Relógio do Windows Está Errado?
Se o horário do Windows se reseta constantemente, os motivos podem incluir:
- Bateria da BIOS fraca ou descarregada: A BIOS (ou UEFI) é responsável por manter o relógio atualizado quando o PC está desligado. Se a bateria está fraca, a hora se perde.
- Falha na sincronização NTP: O Windows pode falhar ao atualizar o horário automaticamente pela internet.
- Fuso horário incorreto: Configurações erradas podem fazer com que o sistema exiba o horário errado.
Se suspeitar de bateria fraca, substitua-a por uma nova (normalmente uma bateria CR2032). Caso a bateria esteja em boas condições, siga os passos abaixo para corrigir a sincronização.
2. Verificando a Configuração de Hora no Windows
Antes de aplicar qualquer solução automatizada, verifique se a configuração do horário está correta:
1. Acesse as Configurações de Data e Hora:
- Pressione
Win+Ie selecione Hora e Idioma > Data e Hora. - Ative a opção Definir hora automaticamente.
- Verifique se o fuso horário está correto.
2. Testando a Sincronização Manualmente:
- No mesmo menu, clique em Sincronizar Agora.
- Se a sincronização falhar, prossiga para a configuração manual.
3. Corrigindo a Sincronização do Relógio com Scripts
Se o Windows não sincroniza a hora corretamente, um script pode ajudar.
3.1. Script em CMD (Batch)
Crie um arquivo
.bat
com o seguinte conteúdo:
net start w32time
w32tm /resync /force
net stop w32time
Como usar:
- Salve como
SincronizarHorario.bat. - Execute como administrador.
3.2. Script em PowerShell
Crie um arquivo
.ps1
e adicione:
Restart-Service w32time
w32tm /resync
Como usar:
- Salve como
SincronizarHorario.ps1. - Execute no PowerShell como administrador.
4. Automatizando a Sincronização com o Agendador de Tarefas
Para evitar futuros problemas, configure o Windows para sincronizar automaticamente:
- Pressione (
Win+R), digitetaskschd.msce pressione Enter. - Clique em Criar Tarefa.
- Na aba Geral, nomeie como Atualizar Relógio e marque Executar com privilégios mais altos.
- Em Disparadores, clique em Novo e defina a execução ao iniciar o sistema ou diariamente.
- Em Ações, clique em Novo e selecione o script
.batou.ps1criado anteriormente. - Salve e teste a tarefa.
5. Alterando Manualmente o Servidor NTP
Se o servidor padrão do Windows não funcionar, configure outro:
1. Abra o Prompt de Comando como administrador e digite:
w32tm /config /syncfromflags:manual /manualpeerlist:"time.windows.com"
2. Reinicie o serviço:
net stop w32time && net start w32time
3. Force a sincronização:
w32tm /resync
Outros servidores confiáveis:
-
time.nist.gov -
pool.ntp.org -
time.google.com
6. Solução de Problemas
6.1. O script não sincroniza o horário
- Verifique se o serviço w32time está ativo (
sc query w32time). - Teste outro servidor NTP.
- Execute o script como administrador.
6.2. A tarefa agendada não roda
- Habilite Executar com privilégios mais altos.
- Confirme que o usuário tem permissão para rodar scripts.
6.3. O horário ainda se desconfigura ao desligar
- Verifique a bateria da BIOS e substitua, se necessário.
Considerações finais
Manter o horário correto no Windows é essencial para evitar falhas em registros e autenticações online. Se o problema persistir mesmo após a sincronização manual, substitua a bateria da BIOS. Automatizar a sincronização garante que o sistema esteja sempre atualizado, evitando problemas recorrentes.