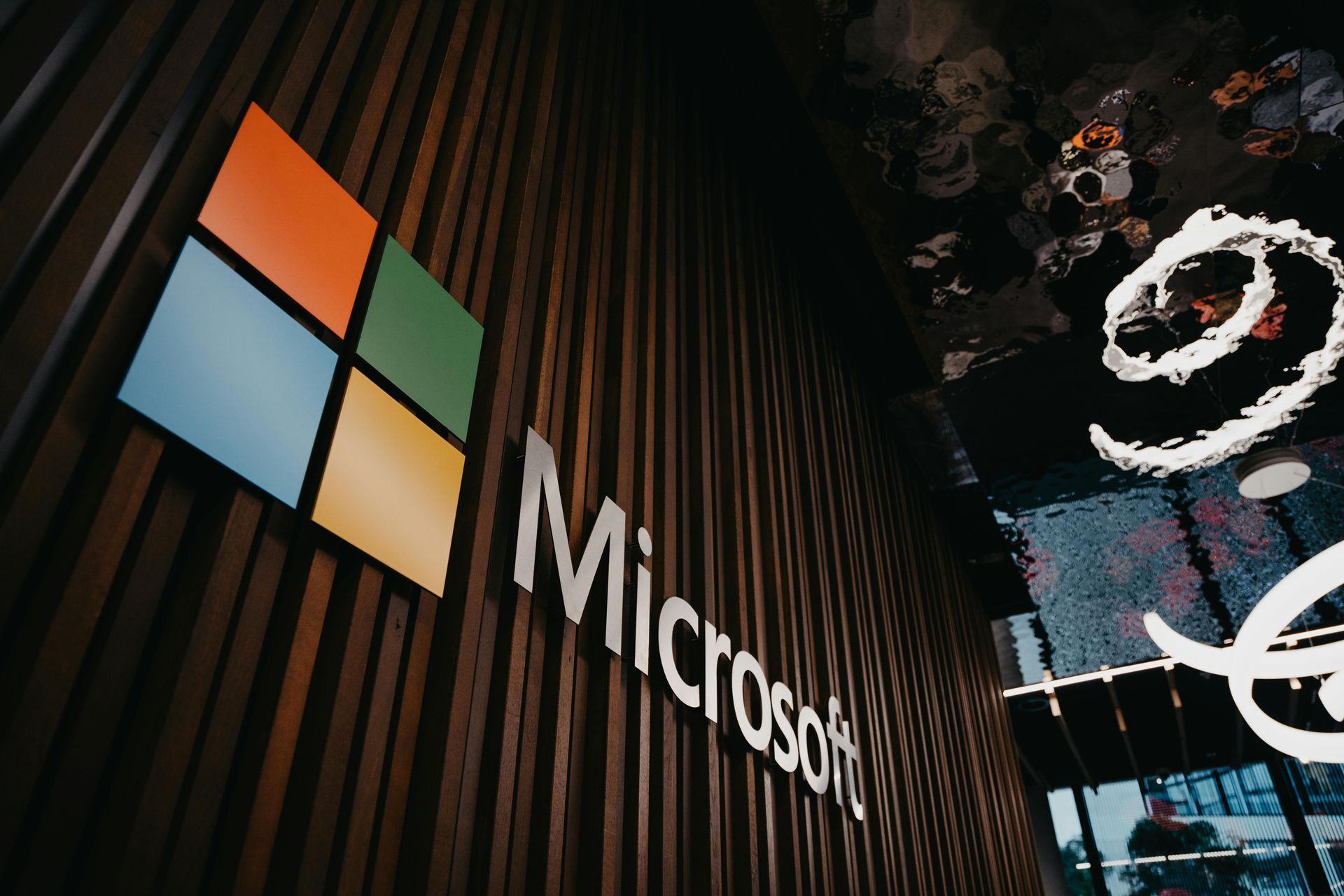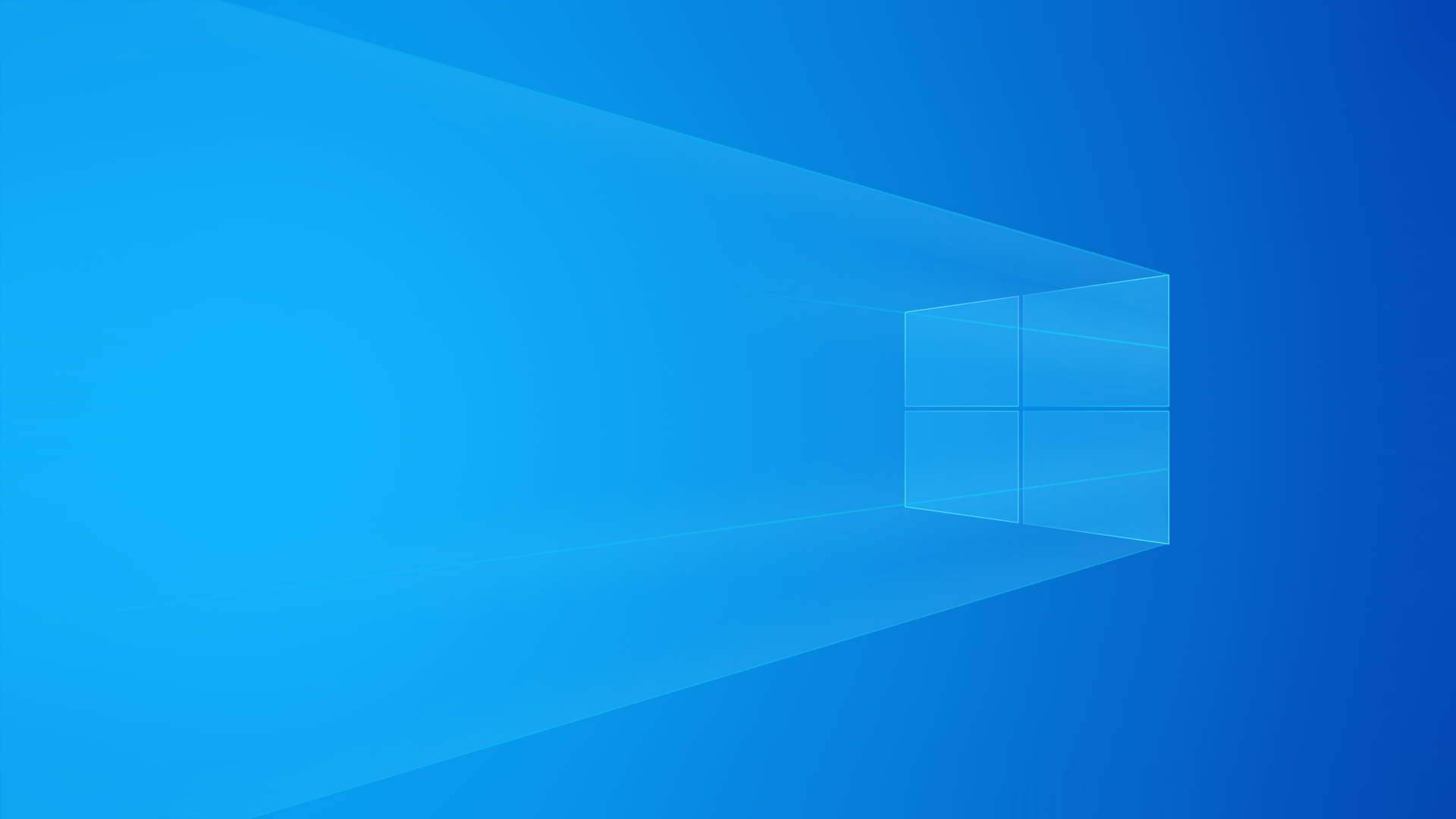Guia Completo de Solução de Erros e Configuração de Servidor de Arquivos no Windows
Como Resolver Erros Comuns no Servidor de Arquivos Windows: Soluções Eficazes para "Acesso Negado", Lentidão e Mais

Configurar e gerenciar um servidor de arquivos no Windows pode ser uma tarefa desafiadora, especialmente quando surgem erros inesperados. Se você está enfrentando problemas como "Acesso negado", lentidão ao acessar arquivos ou problemas de rede, este guia completo vai te ajudar a entender as causas desses problemas e apresentar soluções detalhadas. Vamos abordar desde a configuração de compartilhamento até soluções para os erros mais comuns. Acompanhe!
1. Erro: "Acesso negado" ao Tentar Acessar a Pasta Compartilhada
Este é um dos problemas mais comuns ao configurar um servidor de arquivos no Windows. Esse erro geralmente ocorre devido a permissões inadequadas ou configurações incorretas no compartilhamento de arquivos.
Causas Comuns:
- O usuário não possui permissões suficientes para acessar a pasta compartilhada.
- A configuração do compartilhamento de arquivos não está devidamente ajustada.
Soluções:
- Verifique as permissões de compartilhamento:
Clique com o botão direito na pasta compartilhada e selecione Propriedades.
Acesse a aba Compartilhamento e clique em Compartilhar.
Adicione os usuários ou grupos e defina as permissões necessárias (Leitura, Leitura/Gravação, etc.).
- Verifique as permissões de segurança:
Na aba Segurança, clique em Editar e assegure-se de que o usuário tenha permissões de leitura ou gravação conforme necessário.
- Habilite a descoberta de rede:
Acesse Configurações > Rede e Internet > Opções de Compartilhamento Avançadas e ative Descoberta de Rede e Compartilhamento de Arquivos.
2. Erro: "Não foi possível encontrar o servidor"
Este erro normalmente ocorre quando há falha de comunicação entre o servidor e o cliente, ou o nome do computador não está correto.
Causas Comuns:
- Nome do computador incorreto.
- Problemas de rede que impedem a comunicação entre o servidor e o cliente.
Soluções:
- Verifique o nome do computador:
Vá em Configurações > Sistema > Sobre e confira o nome do computador.
Ao acessar, utilize o formato correto:
\\NOME_DO_COMPUTADOR
.
- Verifique a conectividade de rede:
Teste a conectividade entre o servidor e o cliente usando o comando
ping no Prompt de Comando:
ping NOME_DO_COMPUTADOR
.
- Verifique as configurações de compartilhamento de rede:
Acesse Configurações > Rede e Internet e ative Descoberta de Rede e Compartilhamento de Arquivos.
3. Erro: "Credenciais incorretas" ao Tentar Acessar a Pasta Compartilhada
Este erro é causado quando o usuário insere as credenciais erradas ao tentar acessar a pasta compartilhada.
Causas Comuns:
- Inserção incorreta do nome de usuário ou senha.
- Falta de permissões adequadas no servidor de arquivos.
Soluções:
- Verifique as credenciais de login:
Em Configurações > Contas > Opções de Login, verifique se o nome de usuário e senha estão corretos.
Use o formato
COMPUTADOR\usuário
se estiver usando uma conta local.
- Revise as permissões de segurança e compartilhamento:
Na pasta compartilhada, verifique se o usuário tem permissões suficientes de leitura ou gravação.
- Remova e adicione novamente as credenciais:
Vá em Painel de Controle > Gerenciador de Credenciais, remova qualquer credencial salva e insira as credenciais corretas novamente.
4. Erro: "Lentidão ao Acessar Arquivos"
Esse erro pode ser causado por uma série de fatores, como congestionamento na rede, problemas de hardware ou configurações inadequadas.
Causas Comuns:
- Rede sobrecarregada ou problemas de largura de banda.
- Problemas de hardware, como disco rígido ou memória insuficiente.
Soluções:
- Verifique a velocidade da rede:
Use ferramentas como Speedtest para verificar a velocidade da sua rede.
Se possível, utilize uma conexão com fio (Ethernet) em vez de Wi-Fi para melhorar a estabilidade.
- Verifique o desempenho do computador servidor:
Abra o Gerenciador de Tarefas e observe o uso de CPU, memória e disco.
Se necessário, faça upgrades no hardware, como adicionar mais memória RAM ou substituir o HD por um SSD.
- Compacte os arquivos antes de transferi-los:
Use programas como WinRAR ou 7-Zip para compactar arquivos grandes, diminuindo o uso da largura de banda e acelerando a transferência.
- Verifique o roteador e a configuração de rede:
Certifique-se de que o roteador e switches estão adequados para suportar a carga de tráfego de dados.
Considere investir em roteadores ou switches mais rápidos, caso a sua rede esteja congestionada.
5. Erro: "Pasta Compartilhada Não Aparece"
Quando a pasta compartilhada não aparece na rede, isso pode ocorrer devido a falhas na configuração de compartilhamento ou bloqueios no firewall.
Causas Comuns:
- Configurações incorretas de rede ou do firewall.
- Falta de ativação da Descoberta de Rede.
Soluções:
- Ative a Descoberta de Rede:
Vá em Configurações > Rede e Internet > Opções de Compartilhamento Avançadas e ative Descoberta de Rede e Compartilhamento de Arquivos e Impressoras.
- Verifique o firewall:
No Firewall do Windows, garanta que a opção de Permitir aplicativos através do firewall está ativada para Compartilhamento de Arquivos.
Tente desativar temporariamente o firewall para testar se ele está impedindo a visibilidade da pasta.
- Acesse diretamente a pasta pelo endereço de rede:
No
Windows Explorer, digite diretamente o endereço de rede na barra de endereços:
\\IP_DO_COMPUTADOR
.
Considerações Finais
Resolver problemas de configuração e acesso em um servidor de arquivos no Windows não precisa ser uma tarefa difícil. Ao seguir as soluções que discutimos acima, você poderá corrigir erros como "Acesso negado", "Credenciais incorretas", "Lentidão ao acessar arquivos", entre outros, de forma eficaz. Lembre-se de revisar cuidadosamente as permissões de segurança, a configuração de rede e o desempenho do hardware. Com essas práticas, seu servidor de arquivos estará funcionando corretamente e de maneira otimizada.