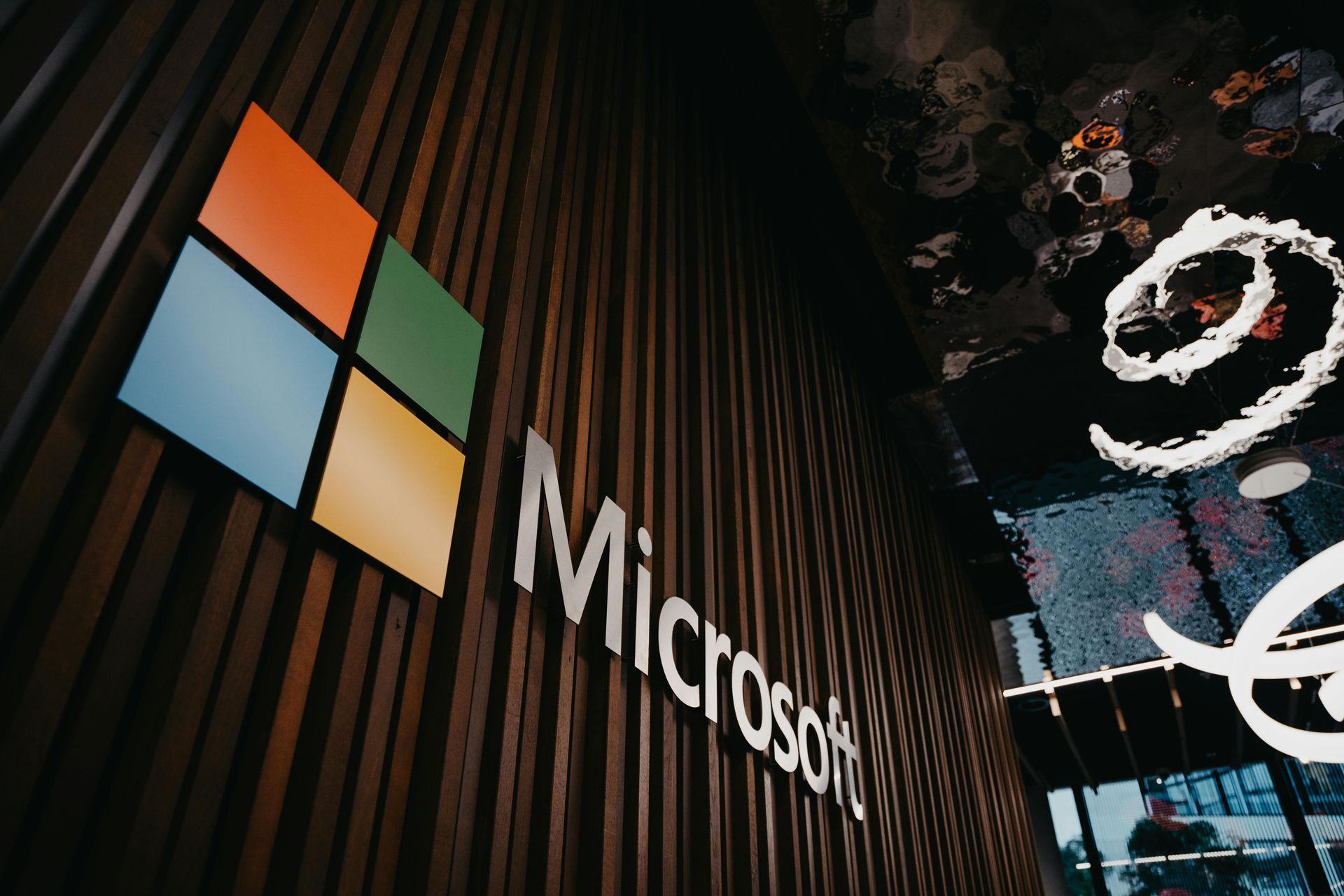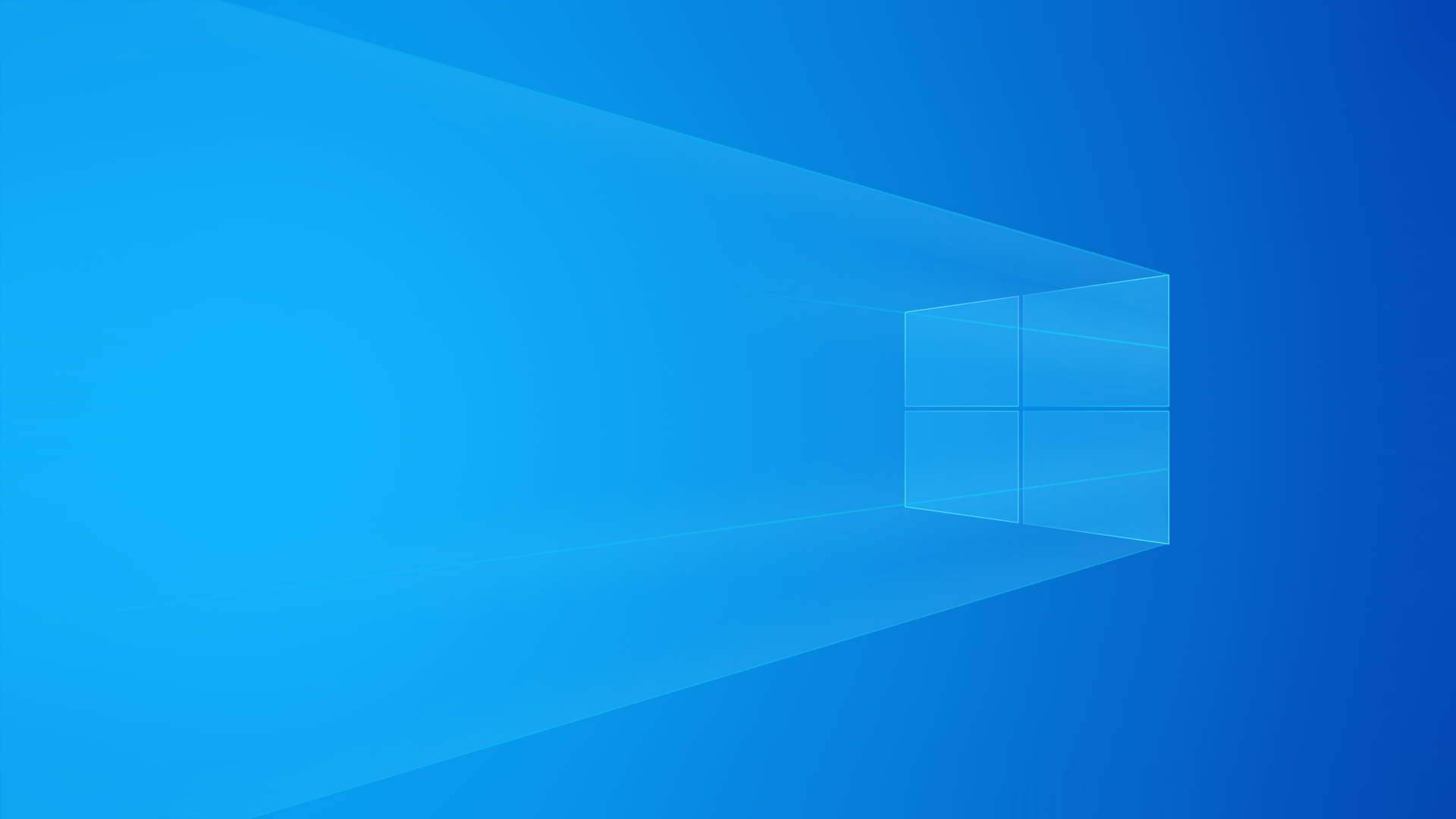Guia Definitivo: Como Configurar pfSense + Suricata (Firewall Profissional GRÁTIS) - Tutorial Passo a Passo
Guia para iniciantes com exemplos práticos e correção de erros!

Protegendo Sua Rede com pfSense + Suricata (IDS/IPS)
Este guia mostra como integrar o pfSense (firewall open source) com o Suricata, um sistema avançado de detecção e prevenção de intrusões, para proteger redes domésticas ou corporativas.
1. Pré-requisitos
Hardware recomendado
- Processador: x64 com 2 núcleos ou mais
- RAM: 4GB (8GB ou mais recomendado para Suricata)
- Armazenamento: SSD de 16GB ou mais
- Placas de rede: mínimo 2 (1 para WAN e 1 para LAN)
Software necessário
- Imagem ISO do pfSense (baixe no site oficial)
- Rufus ou BalenaEtcher (para criar USB bootável)
2. Instalação do pfSense
Passo 1 – Criar USB Bootável
Baixe a ISO do pfSense (versão Community).
Grave no pendrive:
- Windows: use Rufus.
Linux: use o comando:
sudo dd if=pfsense-2.7.0-RELEASE-amd64.iso of=/dev/sdX bs=4M status=progress
- (troque
/dev/sdXpelo seu pendrive)
Dica: se o USB não aparecer no boot, desative Secure Boot na BIOS/UEFI.
Passo 2 – Instalar pfSense
Inicie pelo pendrive e selecione:
-
Install pfSense - Pressione A para aceitar os termos
Configure o disco:
- Sistema de arquivos: ZFS (recomendado) ou UFS
- Partição: GPT (para sistemas UEFI)
Problema comum:
Mensagem "No disks found" → Ative o modo AHCI para SATA na BIOS.
Passo 3 – Configurar interfaces de rede
Após a instalação, o pfSense perguntará:
"Configure VLANs?"
→ Digite n (a menos que use VLANs)
"WAN interface name"
→ exemplo: igb0
"LAN interface name"
→ exemplo: igb1
Dica: em placas Intel I210, as interfaces podem ser igc0 (WAN) e igc1 (LAN).
3. Configuração do Suricata no pfSense
Passo 1 – Instalar Suricata
Acesse o pfSense pelo navegador:
https://192.168.1.1
Vá em System > Package Manager > Available Packages
Procure por Suricata e clique em Install
Problema comum:
“Unable to install package” → verifique o DNS em System > General Setup.
Passo 2 – Configurar interface
Vá em Services > Suricata > Interfaces
Clique em Add e selecione LAN (ou WAN)
Ative:
- Enable
- IPS Mode (para prevenção)
- Block Offenders
Dica: para monitorar tráfego interno, selecione LAN.
Passo 3 – Baixar regras
Vá em Rulesets e ative:
- ET Open Rules (gratuito)
- Snort VRT Rules (requer licença)
Clique em Download & Update Rules
Extra: ative atualização automática em Services > Cron.
Passo 4 – Ativar prevenção
Na aba Rules, ative categorias importantes:
- Malware
- Exploits
- Botnets
Defina ação:
- Drop (bloqueia silenciosamente)
- Reject (retorna mensagem de erro)
Passo 5 – Testar e monitorar
Simule um scan:
nmap -sV 192.168.1.1
Veja os logs: Status > System Logs > Suricata
IPs bloqueados: Firewall > Blocked
Para falsos positivos: adicione IPs confiáveis em Suricata > Pass Lists.
4. Próximos Passos
- Configurar alertas por e-mail (Services > Suricata > Alerts)
- Integrar com ELK Stack para análise avançada de logs
5. Benefícios
- Instalação e configuração rápida
- Proteção em tempo real contra ameaças
- Ideal para ambientes corporativos ou domésticos
- Possibilidade de personalizar regras e monitoramento
Esse tutorial foi testado no pfSense 2.7.0 + Suricata 6.0.8, configurado para bloqueio automático de ameaças.