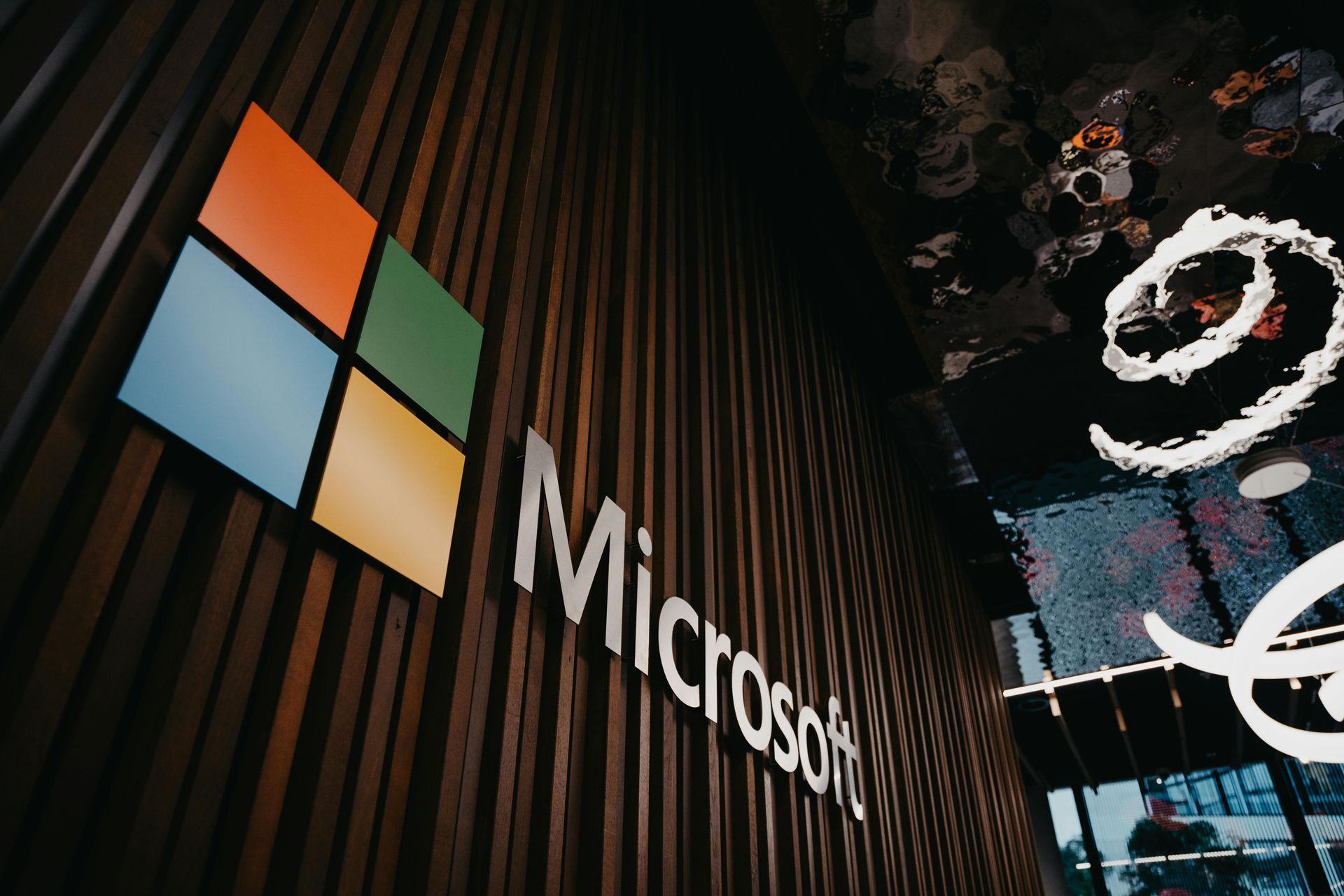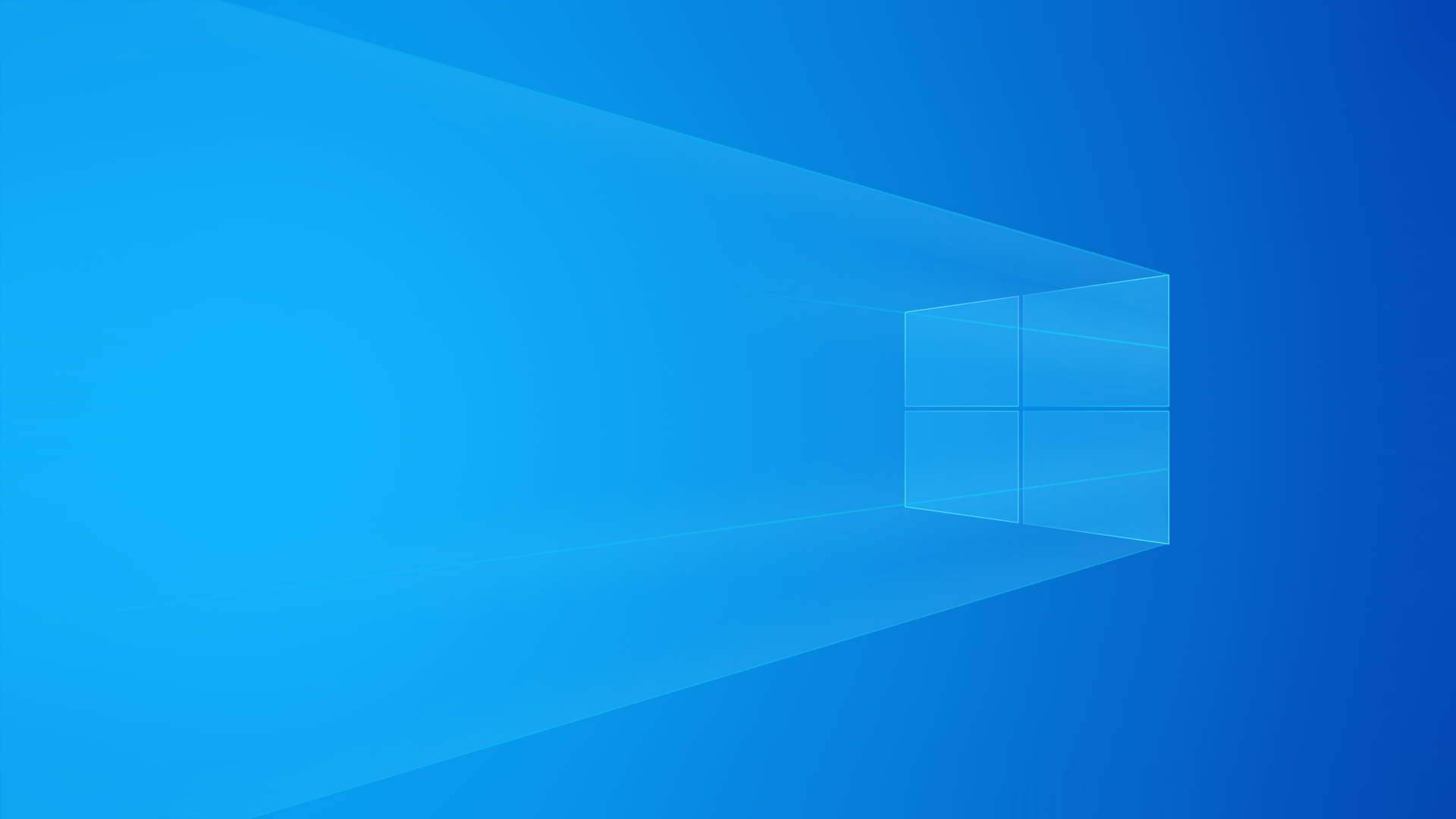Como Evitar a Tela Azul (BSOD) no Windows: Guia Completo Passo a Passo
Como Evitar a Tela Azul (BSOD) no Windows: Guia Completo Passo a Passo
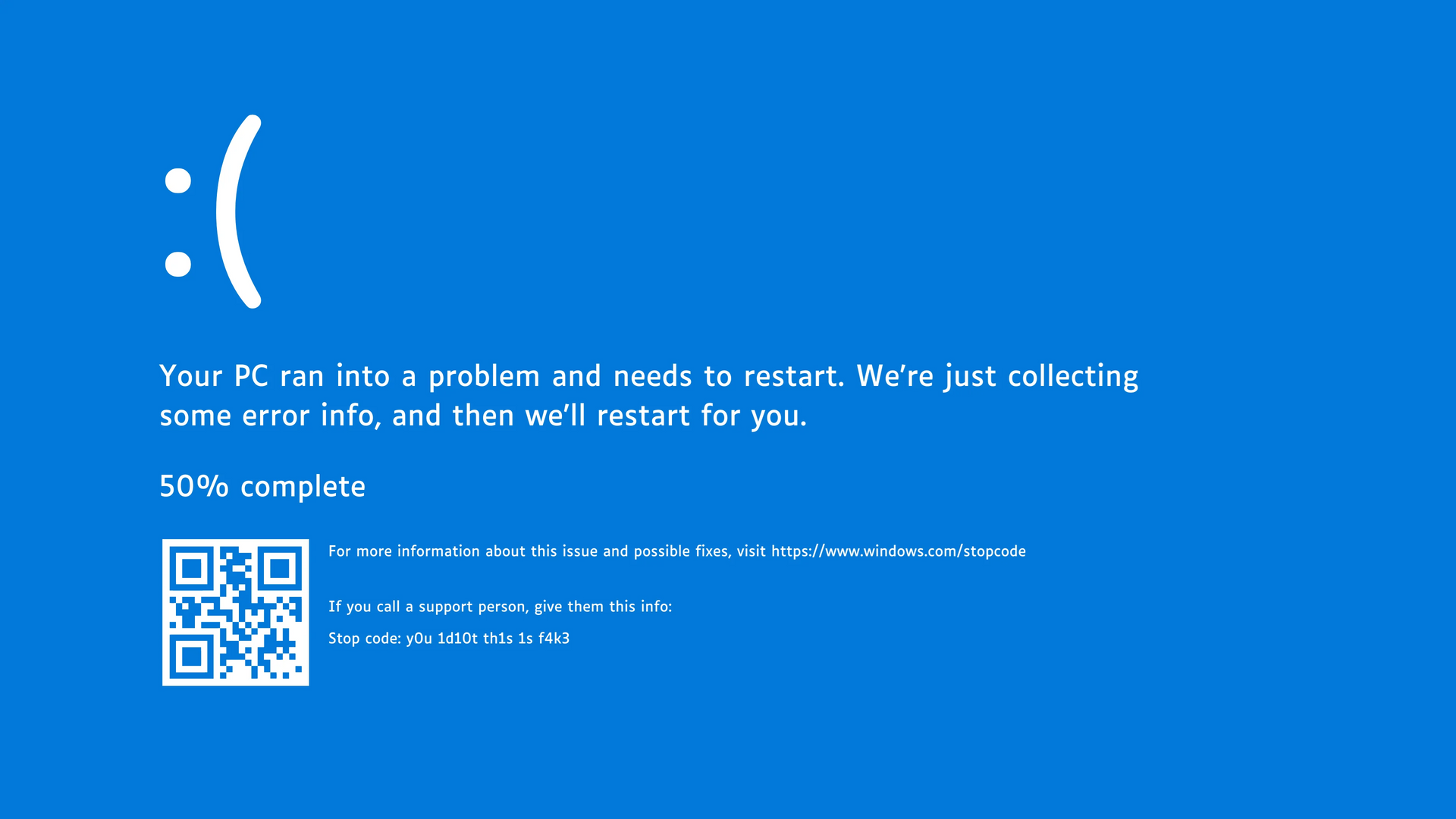
Passo a Passo para Evitar a Tela Azul (BSOD) no Windows
A temida "Tela Azul da Morte" (BSOD) pode ser um grande problema para usuários do Windows. No entanto, entender suas causas e aplicar soluções eficazes pode evitar dores de cabeça. Este guia detalhado e didático ajudará você a diagnosticar e corrigir os principais problemas que levam ao BSOD.
1. Impedir a Reinicialização Automática
Quando ocorre um BSOD, o Windows pode reiniciar automaticamente, dificultando a análise do erro. Para impedir isso:
1. Pressione Win + R, digite cmd e pressione Ctrl + Shift + Enter para abrir o Prompt de Comando como administrador.
2. Digite o comando abaixo e pressione Enter:
wmic RecoverOS set AutoReboot = False
3. Agora, ao ocorrer um erro, você poderá visualizar o código da tela azul antes do computador reiniciar.
2. Verificar e Corrigir Arquivos do Sistema
Arquivos corrompidos podem causar falhas no sistema. Para verificar e corrigir:
1. Abra o Prompt de Comando como administrador.
2. Digite o comando abaixo e pressione Enter:
sfc /scannow
Se houver erros, o sistema tentará corrigí-los automaticamente.
Caso o problema persista, execute:
DISM /Online /Cleanup-Image /RestoreHealth
Reinicie o PC e verifique se o problema foi resolvido.
3. Atualizar Drivers Problemáticos
Drivers desatualizados ou corrompidos são causas comuns de BSOD. Para verificar:
1. Pressione Win + X e clique em Gerenciador de Dispositivos.
2. Veja se há dispositivos com um ícone amarelo.
3. Se houver, clique com o botão direito, selecione Atualizar driver e escolha Pesquisar automaticamente.
Para listar drivers pelo Prompt de Comando, use:
driverquery /FO TABLE /SI
Caso encontre problemas, baixe a versão mais recente no site do fabricante.
4. Analisar Logs de Erro no Visualizador de Eventos
Para identificar a causa do erro:
1. Pressione Win + R, digite eventvwr.msc e pressione Enter.
2. Navegue até Registros do Windows > Sistema.
3.Procure erros críticos com os códigos 41, 1001 ou 6008 e clique para mais detalhes.
5. Testar a Memória RAM
Módulos de RAM defeituosos podem causar falhas. Para testar:
1. Pressione Win + R, digite mdsched.exe e pressione Enter.
2. Escolha Reiniciar agora e verificar problemas.
Se houver falhas, teste os módulos individualmente e substitua o defeituoso.
6. Verificar Disco Rígido
Para verificar a integridade do HD/SSD:
1. Abra o Prompt de Comando como administrador.
2. Digite o comando abaixo e pressione Enter:
chkdsk C: /f /r
Se o disco for um SSD, utilize o software do fabricante para monitorar sua saúde.
7. Desativar Overclock
Se o PC estiver com overclock, pode causar instabilidade. Para desativar:
1. Reinicie o PC e entre na BIOS pressionando DEL, F2 ou F10.
2. Procure opções como CPU Clock Ratio, XMP Profile ou GPU Overclock e desative.
3. Salve as alterações e reinicie.
8. Inicializar no Modo Seguro
Se o erro for causado por um software:
1. Pressione Win + R, digite msconfig e pressione Enter.
2. Na aba Inicialização do Sistema, marque Inicialização Segura.
3. Reinicie o PC.
Se o erro desaparecer, o problema pode estar em drivers ou softwares de terceiros.
9. Restaurar Configurações da BIOS
Para garantir que as configurações da BIOS não estejam causando problemas:
1. Reinicie o PC e entre na BIOS (DEL, F2 ou F10).
2. Procure Load Optimized Defaults ou Restaurar Padrões.
3. Confirme e salve as alterações.
10. Atualizar ou Reinstalar o Windows
Caso os erros persistam, tente reparar o sistema:
1. Abra o Prompt de Comando como administrador.
2. Digite o comando abaixo e pressione Enter:
DISM /Online /Cleanup-Image /RestoreHealth
3. Digite o comando abaixo e pressione Enter
sfc /scannow
Reinicie o PC.
Se o problema continuar, reinstale o Windows:
1. Acesse Configurações > Recuperação.
2. Clique em Reiniciar agora > Solução de problemas > Reinstalar este PC.
3. Escolha entre Manter arquivos ou Remover tudo para uma instalação limpa.
11. Caso o BSOD Continue…
1. Anote o código de erro (exemplo: 0x0000007E).
2. Use a ferramenta WinDbg para analisar os arquivos de despejo em C:\Windows\Minidump.
Considerações Finais
É importante destacar que a "Tela Azul da Morte" (BSOD) no Windows, embora assustadora, geralmente é um sinal de que o sistema está tentando proteger-se de danos maiores. Ao seguir as etapas apresentadas neste guia, você não apenas resolve o problema, mas também aprende a prevenir futuras ocorrências. Manter o sistema atualizado, verificar regularmente a integridade do hardware e evitar práticas que possam causar instabilidade, como overclock inadequado, são medidas essenciais para um funcionamento estável do computador.