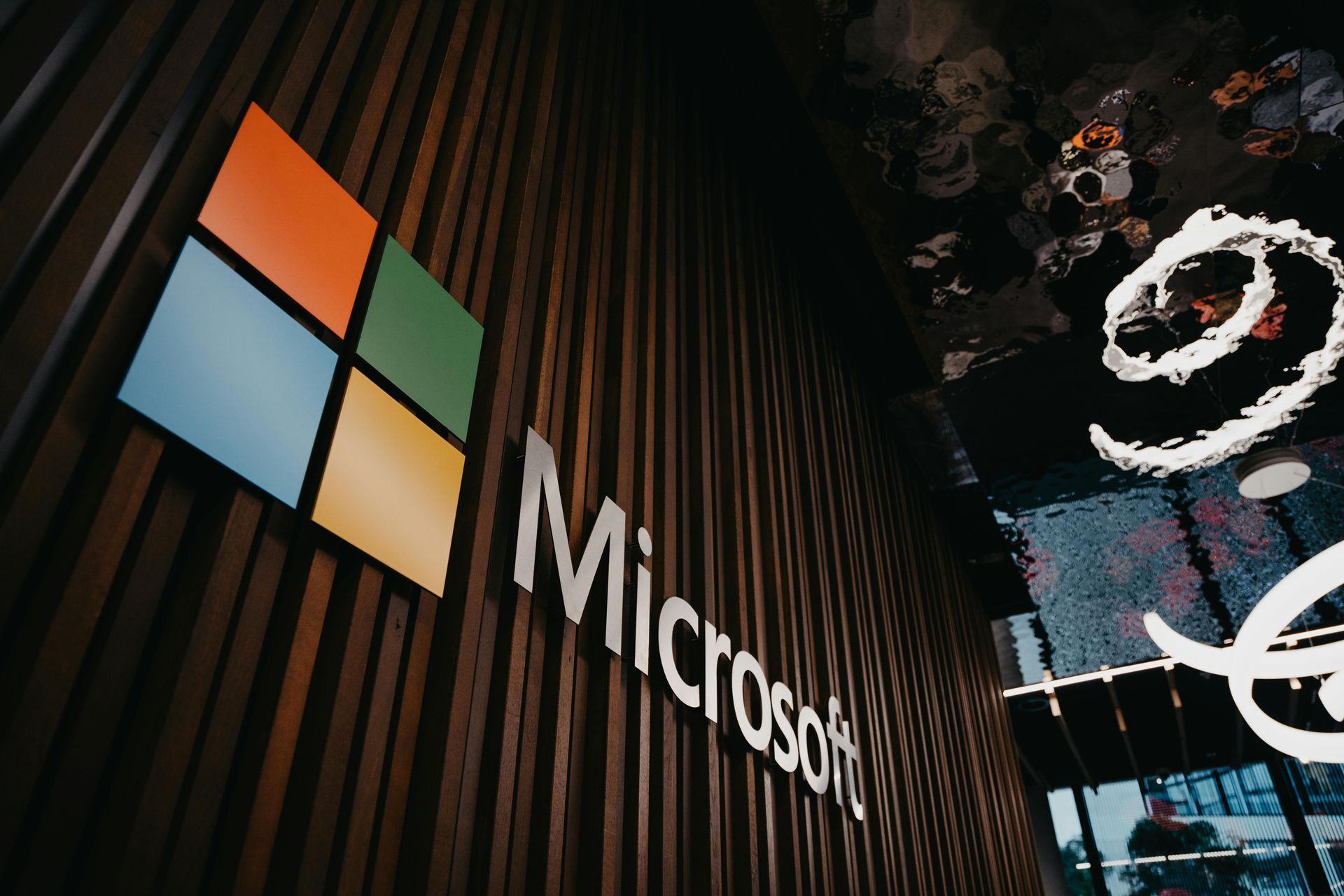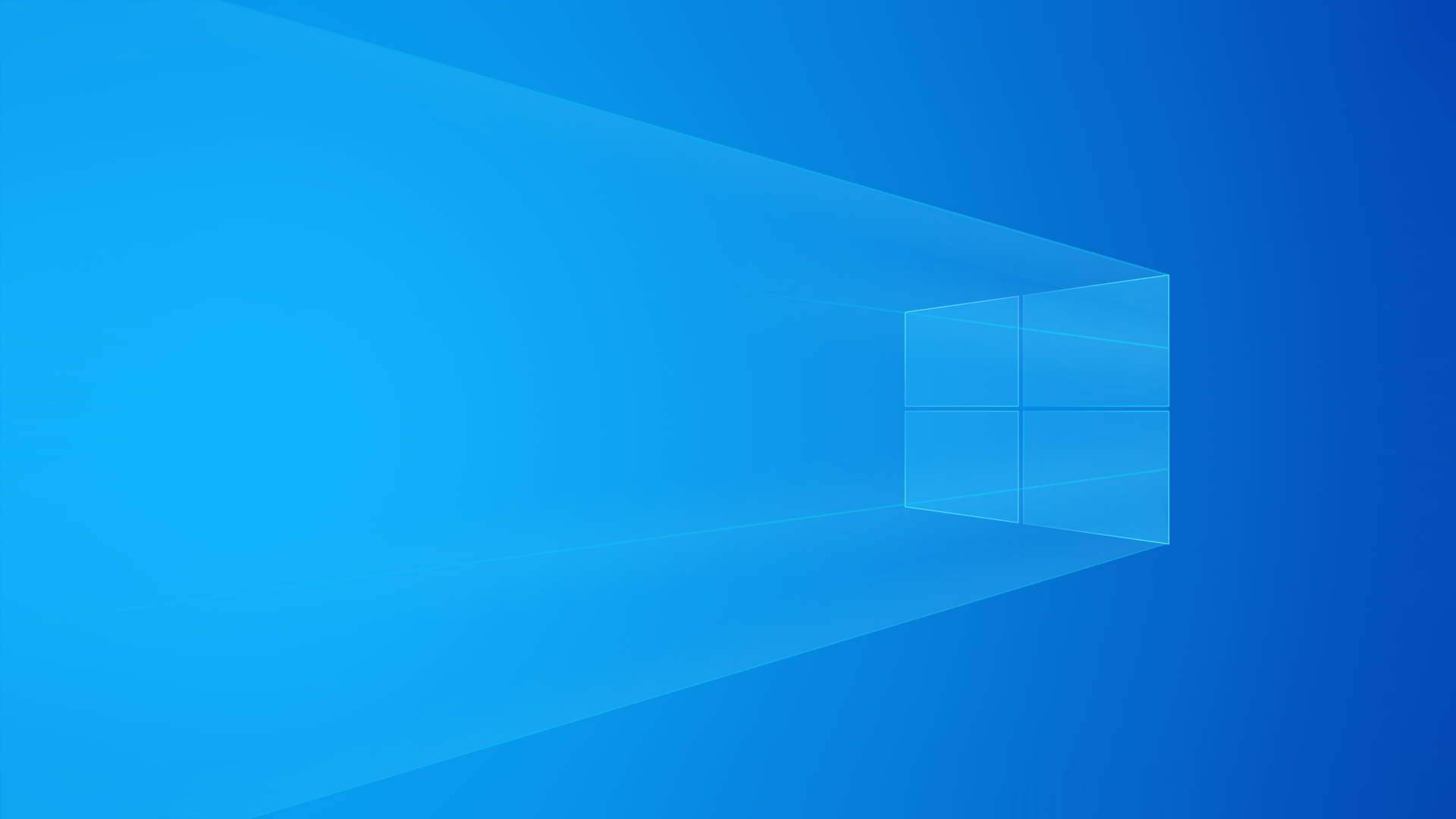Bloqueie Propagandas em Qualquer Dispositivo Usando o AdGuard DNS
Configurar o AdGuard DNS e Livre-se de Anúncios e Rastreadores – Passo a Passo.

Como Bloquear Anúncios e Rastreadores Usando o AdGuard DNS: Guia Completo para Computadores, Roteadores e Celulares
Atualmente, a internet está cheia de anúncios que podem ser irritantes e até perigosos. Felizmente, existe uma solução simples e eficaz para bloquear anúncios sem precisar instalar programas: o AdGuard DNS. Neste guia, você aprenderá de forma fácil como configurar o AdGuard DNS em computadores, roteadores, celulares Android, iOS e até no Linux.
O que é o AdGuard DNS?
O AdGuard DNS é um serviço gratuito que filtra anúncios, rastreadores e sites maliciosos apenas mudando as configurações da sua conexão. Ele funciona em qualquer dispositivo e não precisa de software adicional.
Os endereços de DNS do AdGuard são:
- 94.140.14.14
- 94.140.15.15
Benefícios do AdGuard DNS
- Bloqueio de anúncios em sites e aplicativos.
- Proteção contra sites maliciosos e phishing.
- Acelera o carregamento das páginas eliminando elementos indesejados.
- Funciona em qualquer dispositivo sem precisar de instalação.
Como Configurar o AdGuard DNS
1. Configurar no Computador (Windows e macOS)
1. Acesse as configurações de rede:
- No Windows, vá em Painel de Controle > Rede e Internet > Central de Rede e Compartilhamento.
- No macOS, vá em Preferências do Sistema > Rede
2. Escolha sua conexão ativa:
- Se estiver usando Wi-Fi, clique na rede conectada.
- Se estiver usando cabo, selecione a conexão Ethernet.
3. Altere o DNS:
- No Windows, clique em Propriedades > Protocolo de Internet versão 4 (TCP/IPv4) > Propriedades.
- No macOS, clique em Avançado > DNS.
4. Digite os endereços do AdGuard DNS:
- 94.140.14.14
- 94.140.15.15
5. Confirme e reinicie a conexão.
2. Configurar no Roteador
1. Acesse o painel do roteador:
- Abra um navegador e digite o IP do roteador (geralmente 192.168.1.1 ou 192.168.0.1).
- Faça login (o usuário e senha padrão costumam ser "admin").
2. Encontre as configurações de DNS:
- Normalmente ficam em Configurações de Rede > WAN > DNS.
3. Substitua o DNS atual pelo AdGuard DNS:
- 94.140.14.14
- 94.140.15.15
4. Salve e reinicie o roteador.
3. Configurar no Android
Método 1: Configurar no Wi-Fi
1. Acesse Configurações > Wi-Fi.
2. Segure o nome da rede conectada e escolha "Modificar rede".
3. Altere as configurações de IP para "Estático".
4. Digite os endereços do AdGuard DNS.
- 94.140.14.14
- 94.140.15.15
5. Salve as alterações.
Método 2: Configurar DNS Privado (Android 9+)
- Vá para Configurações > Rede e Internet > DNS Privado.
- Digite:
dns.adguard.com - Salve e pronto!
4. Configurar no iOS (iPhone e iPad)
- Acesse Configurações > Wi-Fi.
- Toque na rede conectada e vá em "Configurar DNS".
- Mude para "Manual" e adicione:
- 94.140.14.14
- 94.140.15.15
- Salve as alterações.
5. Configurar no Linux
1. Abra o Terminal.
2. Edite o arquivo de configuração do
resolv.conf:
sudo nano /etc/resolv.conf
3. Adicione as seguintes linhas:
nameserver 94.140.14.14
nameser
ver 94.140.15.15
4. Salve pressionando Ctrl + X
,
Y
e Enter
.
5. Reinicie a conexão de rede.
Testando se está funcionando
Para verificar se o AdGuard DNS está ativado, acesse o site: 👉 https://dns.adguard.com
Se estiver funcionando corretamente, você verá uma mensagem confirmando que o DNS está ativo.
Alternativa: Teste pelo Prompt de Comando (Windows/Linux)
Você pode usar o ping para testar se o DNS está funcionando corretamente:
nslookup example.com 94.140.14.14
Se o comando retornar um IP válido, significa que o DNS está ativo.
Considerações Finais
Com esse guia, qualquer pessoa pode bloquear anúncios e rastreadores em toda a rede sem precisar instalar programas complicados. O AdGuard DNS é uma solução simples, eficaz e gratuita para uma navegação mais limpa e segura.