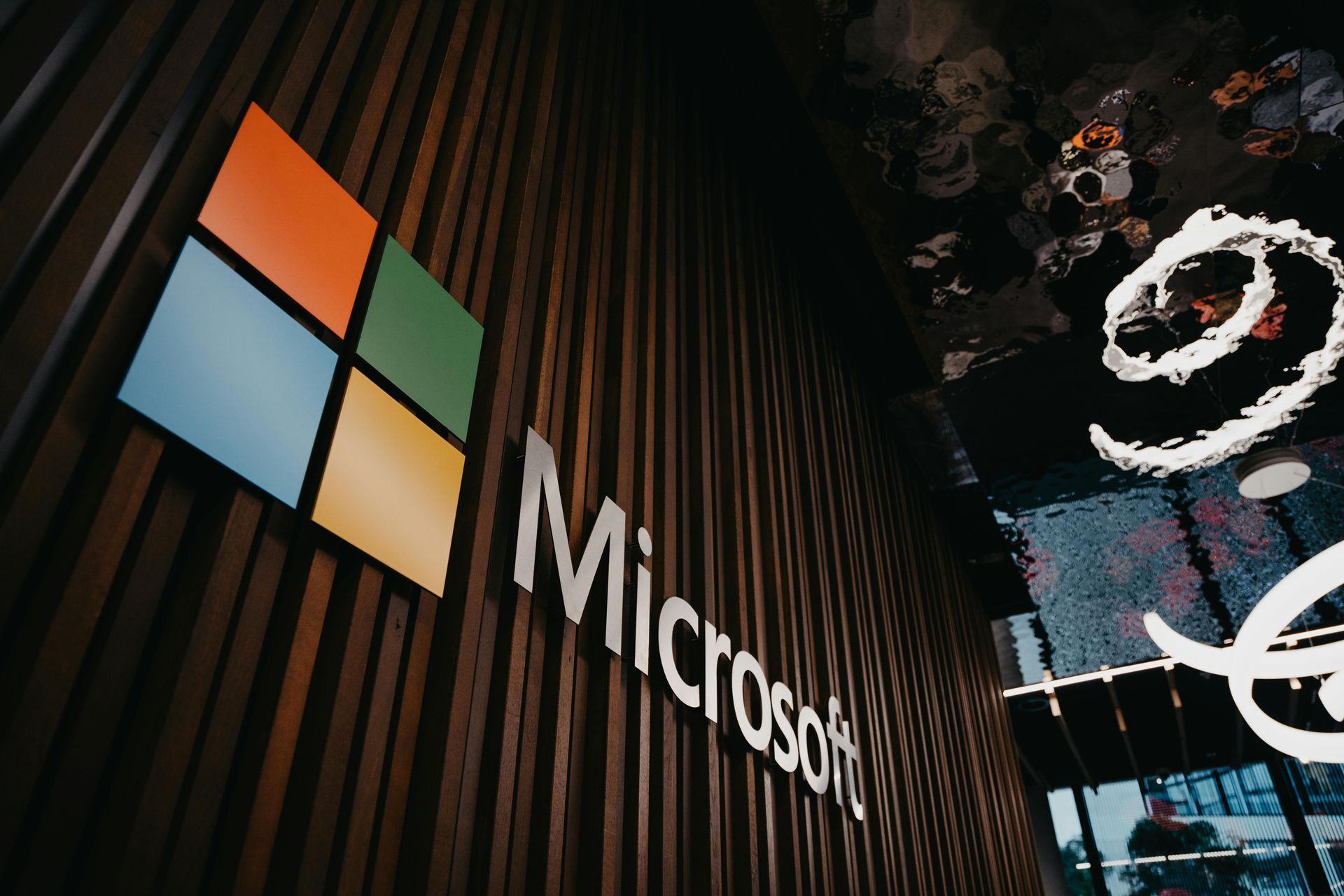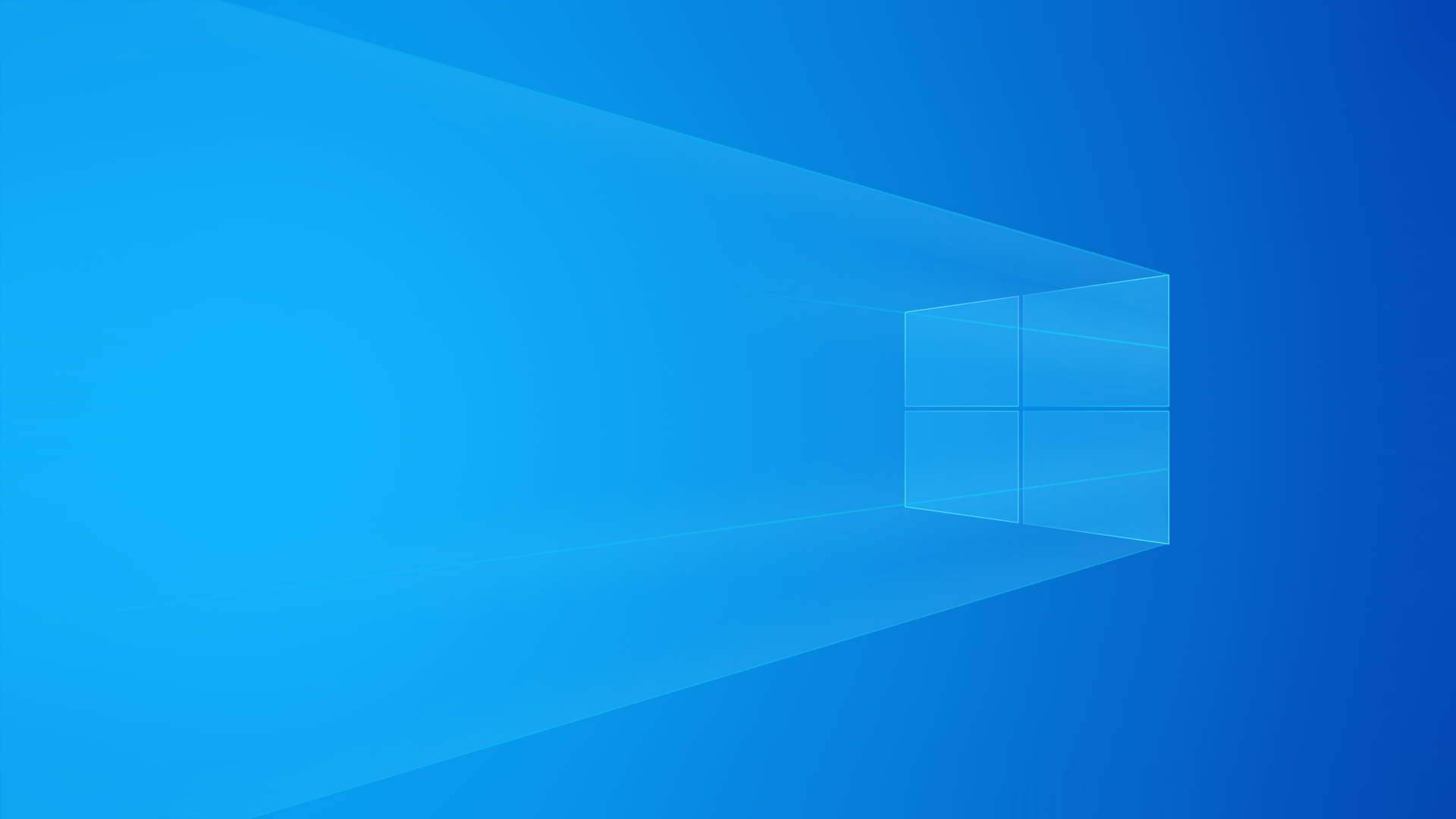Como Redefinir a Senha do Windows Usando o Utilman.exe e o Prompt de Comando
Como Redefinir a Senha do Windows Usando o Utilman.exe e o Prompt de Comando

Perdeu a senha do Windows e não consegue acessar seu computador? Não se preocupe! Existe um método simples para redefinir a senha usando um truque com o arquivo Utilman.exe e o Prompt de Comando.
⚠️ Aviso Importante
Esse procedimento deve ser feito apenas em computadores que você tem autorização para acessar. Não utilize essa técnica para invadir sistemas sem permissão.
Método 1: Resetando a Senha com o Utilman.exe
O que é o Utilman.exe?
O Utilman.exe é o Gerenciador de Utilitários do Windows, acessível na tela de login. Podemos substituí-lo temporariamente pelo cmd.exe (Prompt de Comando) para redefinir a senha.
Passo a Passo
1. Acesse o Modo de Recuperação
- Desligue e ligue o PC.
- Quando o Windows começar a carregar, desligue à força pressionando o botão de energia.
- Repita esse processo até o Windows entrar no Modo de Recuperação.
- Escolha Solução de Problemas > Opções Avançadas > Prompt de Comando.
2. Substitua o Utilman.exe
No Prompt de Comando, digite os seguintes comandos:
cd C:\Windows\System32
ren Utilman.exe Utilman.bak
copy cmd.exe Utilman.exe
Isso renomeia o arquivo Utilman.exe original e copia o cmd.exe no lugar dele.
3. Reinicie e Redefina a Senha
- Reinicie o computador normalmente.
- Na tela de login, clique no botão Facilidade de Acesso (ícone de acessibilidade no canto inferior direito).
- O Prompt de Comando será aberto.
- Agora, digite o seguinte comando para redefinir a senha:
net user NOME_DO_USUARIO NOVA_SENHA
Substitua NOME_DO_USUARIO pelo nome da conta e NOVA_SENHA pela senha desejada.
- Feche o Prompt de Comando e faça login com a nova senha.
4. Restaure o Utilman.exe
Após redefinir a senha, volte ao Modo de Recuperação e restaure o arquivo original:
cd C:\Windows\System32
ren Utilman.bak Utilman.exe
Isso garante que o sistema volte ao normal sem falhas de segurança.
Método 2: Resetando a Senha via Prompt de Comando com um Usuário Administrador
Se houver outra conta com permissões de administrador, você pode redefinir a senha diretamente pelo Prompt de Comando sem precisar alterar arquivos do sistema.
Passo a Passo
1. Faça login com uma conta de administrador.
2. Pressione Win + R
, digite
cmd, e pressione Enter
.
3. No Prompt de Comando, digite:
net user NOME_DO_USUARIO NOVA_SENHA
4. Pressione Enter
e pronto! A senha foi redefinida.
Limitações:
O método descrito para redefinir a senha do Windows substituindo o
Utilman.exe
pelo
cmd.exe
é uma técnica conhecida, mas há vários cenários em que ela não funcionaria ou teria limitações. Aqui estão os principais:
1. Computadores com BitLocker ativado (HD/SSD criptografado)
- Se o disco estiver criptografado com BitLocker, você não conseguirá acessar o sistema operacional sem a chave de recuperação (ou senha do BitLocker) ao tentar entrar no modo de recuperação.
- O Windows pode exigir a chave antes de permitir qualquer modificação nos arquivos do sistema.
2. Sistemas com Secure Boot e UEFI bloqueado
- Em computadores com Secure Boot ativado e configurações de UEFI restritivas (como em algumas máquinas corporativas), o Windows pode impedir a execução de comandos não assinados ou modificações no
System32. - Alguns fabricantes bloqueiam o acesso ao modo de recuperação sem senha de BIOS/UEFI.
3. Computadores gerenciados por domínio (Active Directory)
- Se o PC fizer parte de um domínio corporativo, a senha é geralmente gerenciada por um controlador de domínio (Active Directory).
- Redefinir a senha localmente pode não funcionar, pois o usuário ainda precisará autenticar no servidor da empresa.
4. Quando o arquivo
Utilman.exe
está protegido por controle de integridade (Windows 10/11)
- Versões recentes do Windows têm proteções como Windows Defender Credential Guard ou Virtualization-Based Security (VBS), que podem impedir a substituição de arquivos críticos.
- O TrustedInstaller ou permissões avançadas podem bloquear a edição do
Utilman.exe.
5. Computadores com conta Microsoft (não local)
- Se o usuário estiver usando uma conta Microsoft (e não uma conta local), a senha é sincronizada online.
- Mesmo que você redefina a senha localmente, o Windows pode continuar pedindo a senha original da conta Microsoft ao sincronizar.
6. Quando o System32 está em uma partição separada ou corrompida
- Se o
Utilman.exeestiver em uma partição inacessível ou se oSystem32estiver corrompido, os comandos falharão. - Em alguns casos, o Windows Recovery não consegue acessar o diretório
C:\Windows.
7. Se o método for detectado por antivírus/EDR
- Ferramentas de segurança corporativa (como Symantec, McAfee, ou soluções EDR) podem bloquear a alteração de arquivos do sistema ou gerar alertas.
8. Quando não há acesso físico ao computador
- Esse método requer acesso direto ao hardware (para desligar/ligar e entrar no modo de recuperação). Não funciona remotamente.
9. Em versões específicas do Windows
- Algumas versões (como Windows 10/11 em modo S) ou edições específicas (Windows Server Core) podem ter restrições adicionais.
Alternativas quando o método falha:
- Usar um Live USB (como Hiren's BootCD ou Offline NT Password Editor) para redefinir a senha.
- Reinstalar o Windows (se os dados não forem importantes).
- Usar a chave de recuperação do BitLocker (se aplicável).
- Contatar o administrador do sistema (em ambientes corporativos).
Considerações finais
Esse truque do
Utilman.exe
é útil para máquinas pessoais com Windows locais e sem criptografia, mas não é infalível. Em ambientes seguros ou com configurações avançadas, outras abordagens serão necessárias. Sempre verifique a legalidade do procedimento antes de aplicá-lo.